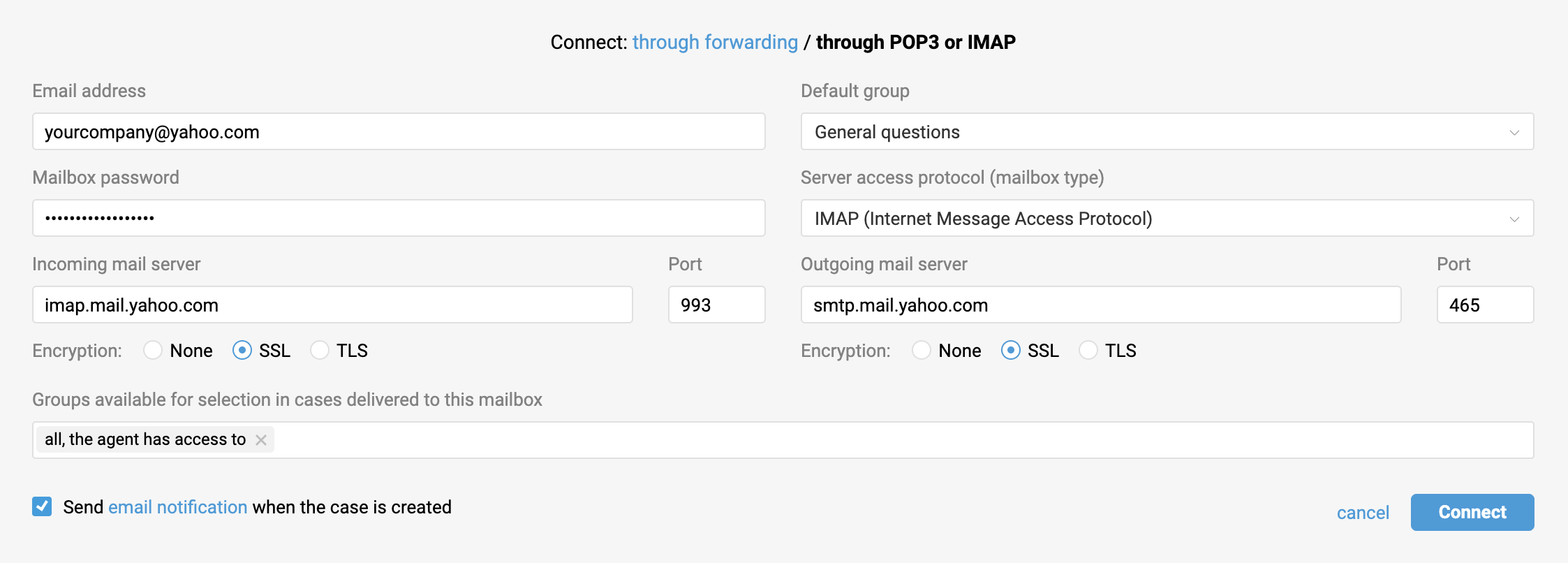You can connect your Yahoo mailbox to Deskie using IMAP only. With this type of connection, Deskie will receive emails only from the "Inbox" folder of your mailbox. If you use filters or want to receive emails marked as spam by the service, adjust the filtering settings directly in your Yahoo! Mail account.
1. Go to your admin account and navigate to the "Channels" section, then select the "Email" subsection. Click "Add email address", choose the "Your own" option, and then select "through POP3 or IMAP".
a. Enter the email you are planning to add. Server and port fields will be loaded automatically.
b. Choose a group where your cases delivered to this mailbox will land by default.
c. Choose groups that will have access to this mailbox.
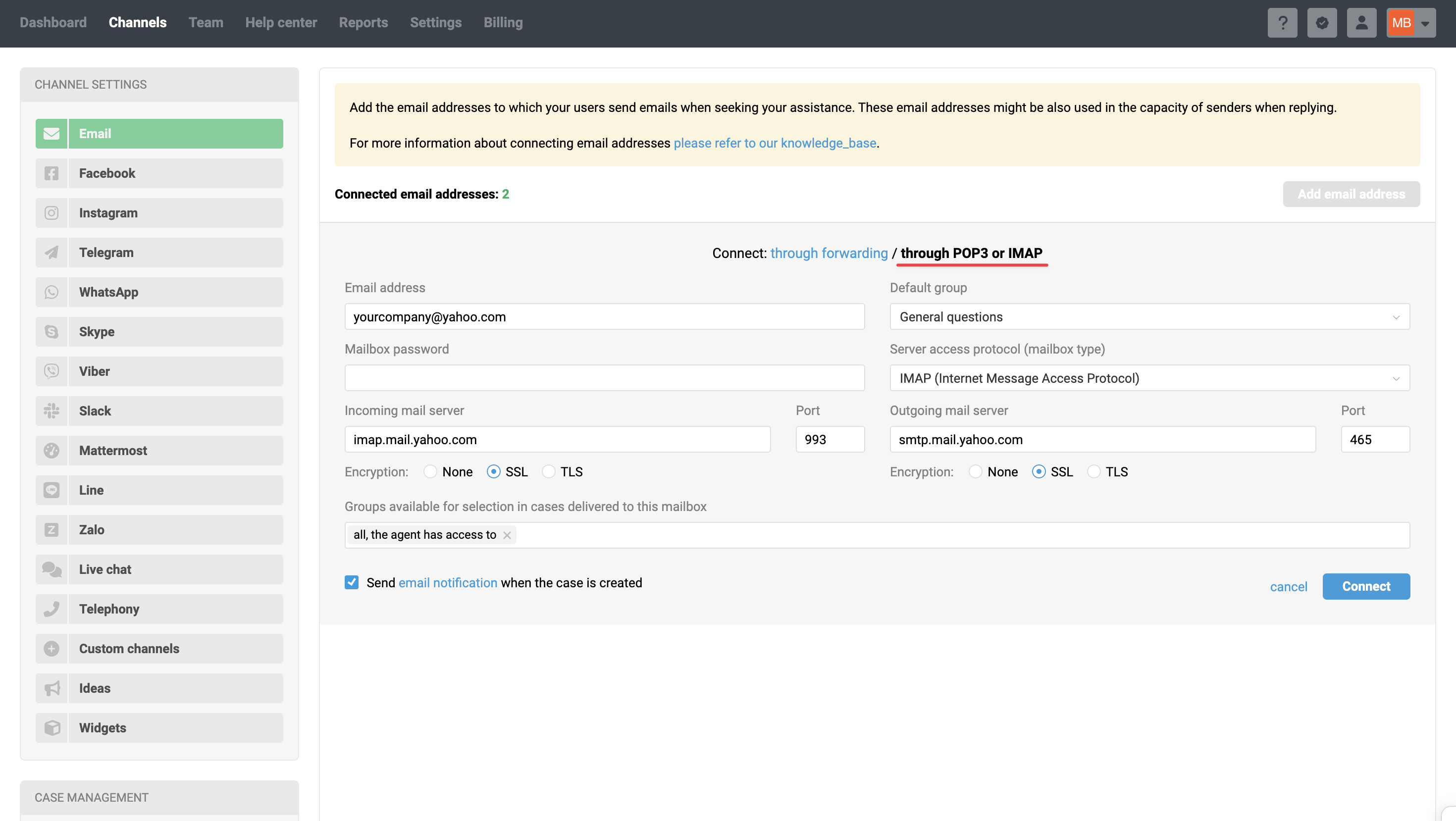
2. Get the app password from your mailbox web interface.
a. Open your Account info.
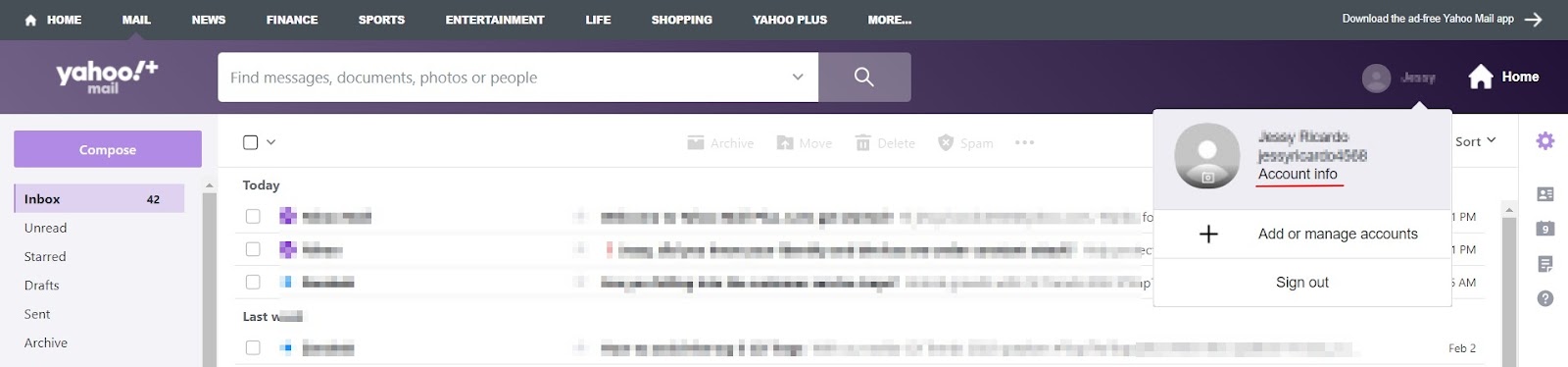
b. Go to the "Security" section and create an app password. Give your password a name for easy reference. Once the password is generated, copy it right away and click "Done".
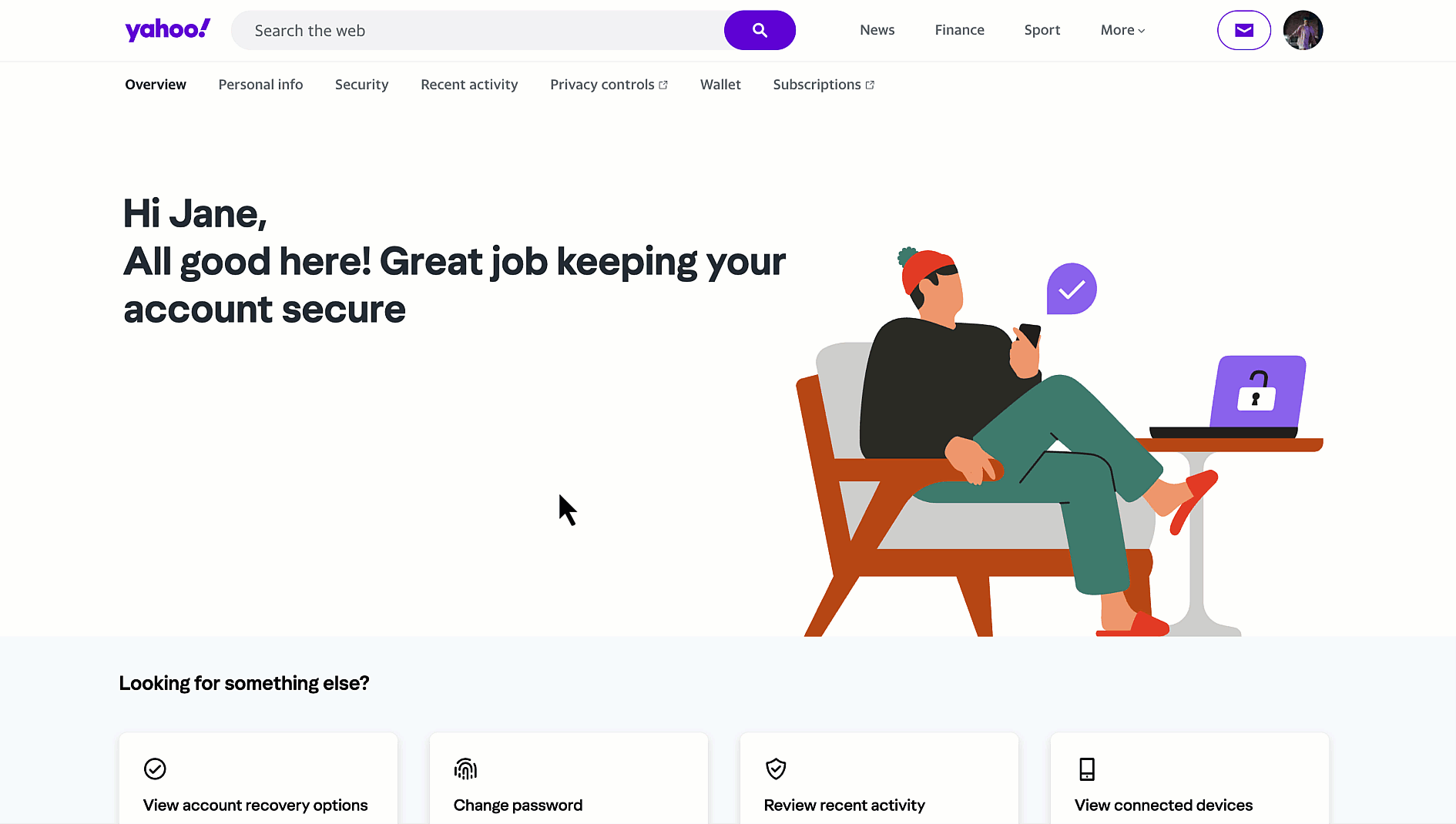
3. Return to Deskie, enter the password you copied in the "Mailbox password" field, and click "Connect".