To connect Pipedrive, you need to specify the subdomain of your CRM and the API key (Custom menu — Settings — API) in the "Integrations" subsection of the "Settings" section of the administrator account:
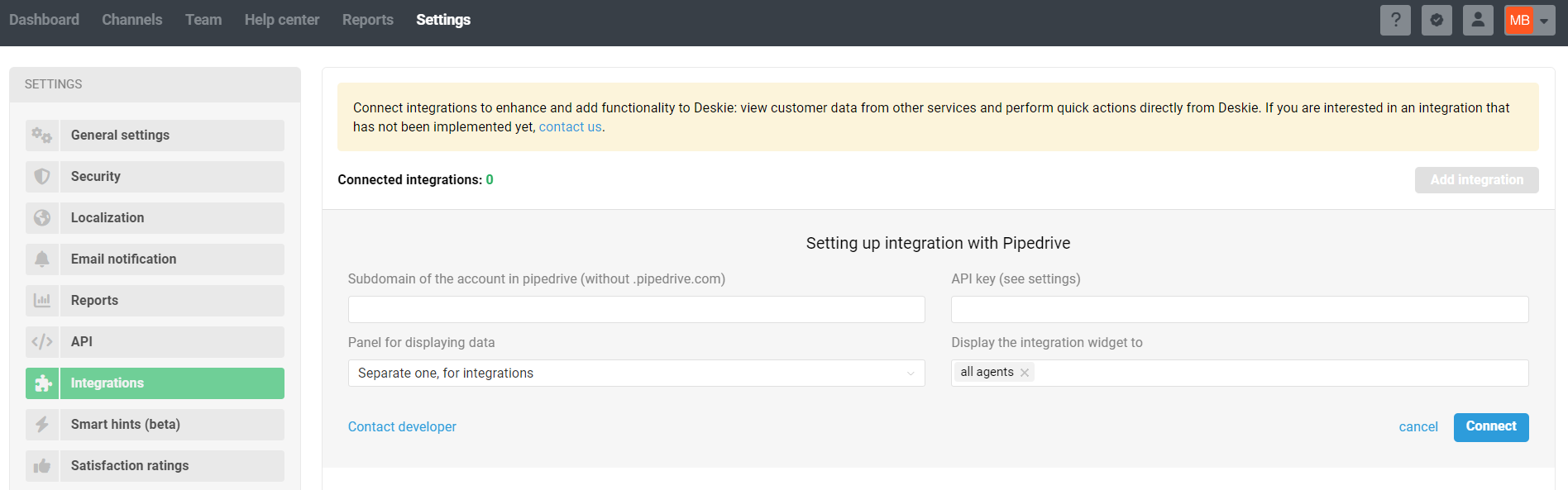
Where to display the data: you can choose where to display the widget in the "Panel for displaying data" drop-down list. You can place the data at the bottom of the informational panel on the case page. But if there is a lot of information, it is more convenient to display the widget in a separate panel.
Specify who should see the widget: list specific agents or groups that need to have the widget displayed.
Data display
Once the integration is enabled, the case page displays data from Pipedrive in the right sidebar. The amount of data depends on what's in Pipedrive. Let's take a closer look at the possible options.
1) If there is no such contact in Pipedrive yet (the user of the current case), then we give the opportunity to quickly create a contact:
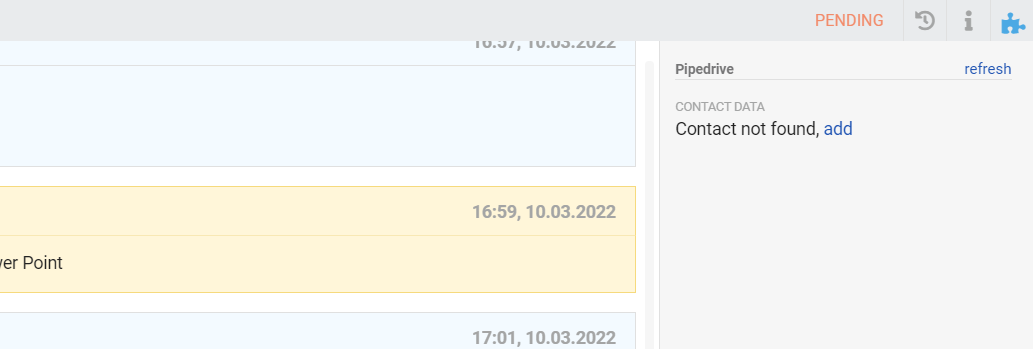
Clicking the "add" link automatically creates a contact and opens a new tab with the created contact in Pipedrive so you can enter additional details.
2) If there is a contact, but there are no deals, then an additional item appears — "Latest deals", which has a link to create a deal:
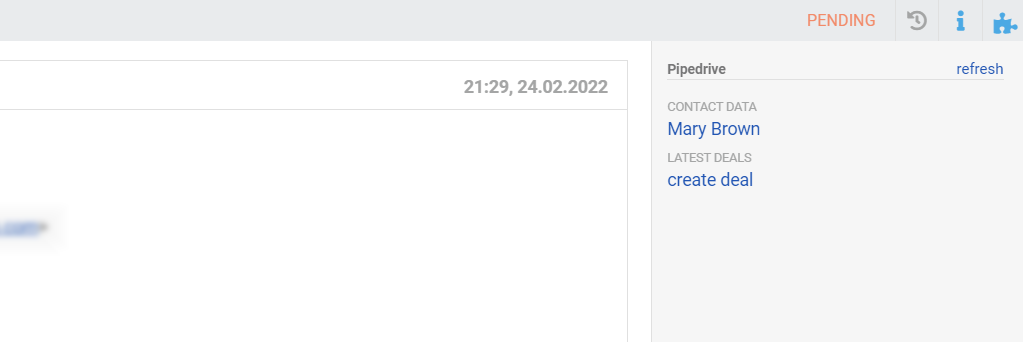
3) If there are deals, all widget items are displayed:
Contact data (full name and phone number, with the name being a link to the contact page in Pipedrive);
Latest deals (up to three deals, the name of the deal is a link to the deal page in Pipedrive + the stage of the funnel is displayed in brackets);
Budget of all deals (taking into account their currencies).
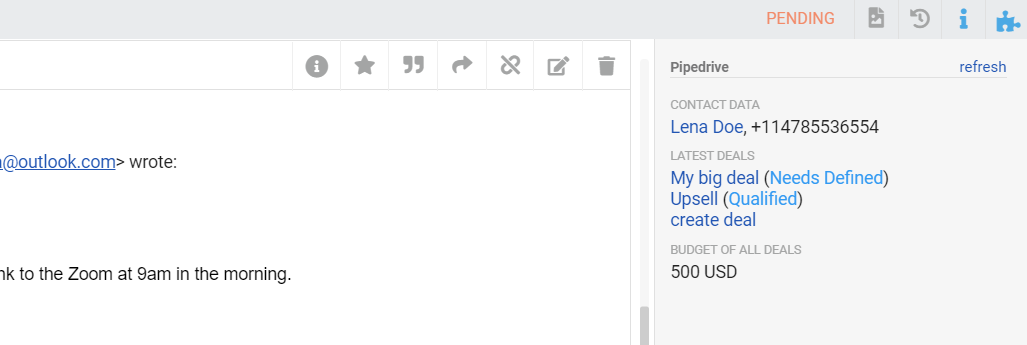
4) The presence of scheduled activities in Pipedrive (calls, meetings, tasks, deadlines, and emails) is displayed using circles in front of the deal name.
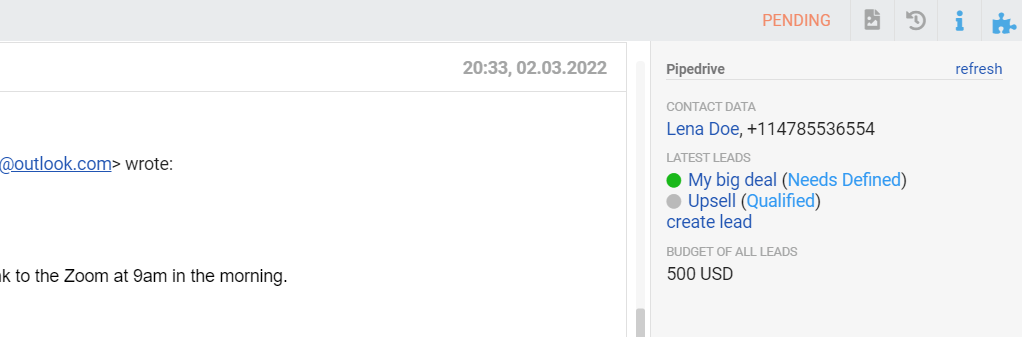
Circles can be of three colors:
red (expired);
green (deadline today);
grey (there is still time before the deadline).
When you hover over the circle, a tooltip appears with the name of the task and the deadline (time and date). If the task does not have an exact time (a task for the whole day), then only the date is displayed.
If several activities are planned for the deal, the circle gets the color of the most critical one.
5) We check the presence of the contact in Pipedrive by email address. However, in both Deskie and Pipedrive, a single contact can have multiple email addresses, so we check all email addresses from Deskie and Pipedrive.
a. If there is one contact in Pipedrive with several email addresses, and we have separate customers registered under these addresses, then we display the same data from Pipedrive for each customer.
b. If Pipedrive has multiple contacts and we have one customer with multiple addresses, then we display:
in the "Contact data" field, several contacts, each on a new line;
in the field "Latest deals" three recent deals of all contacts;
in the "Budget of all deals" field, the total amount for all contacts.
