The Viber channel connects through a bot that represents your company. If your users want to reach you via this channel, they can add the bot to their contacts, and they will be able to contact you anytime when questions arise.
To create a new bot and connect it to Deskie:
1. Register in the Viber admin panel: partners.viber.com
The phone whose number you provided during registration needs to have Viber installed to receive an authorization code:
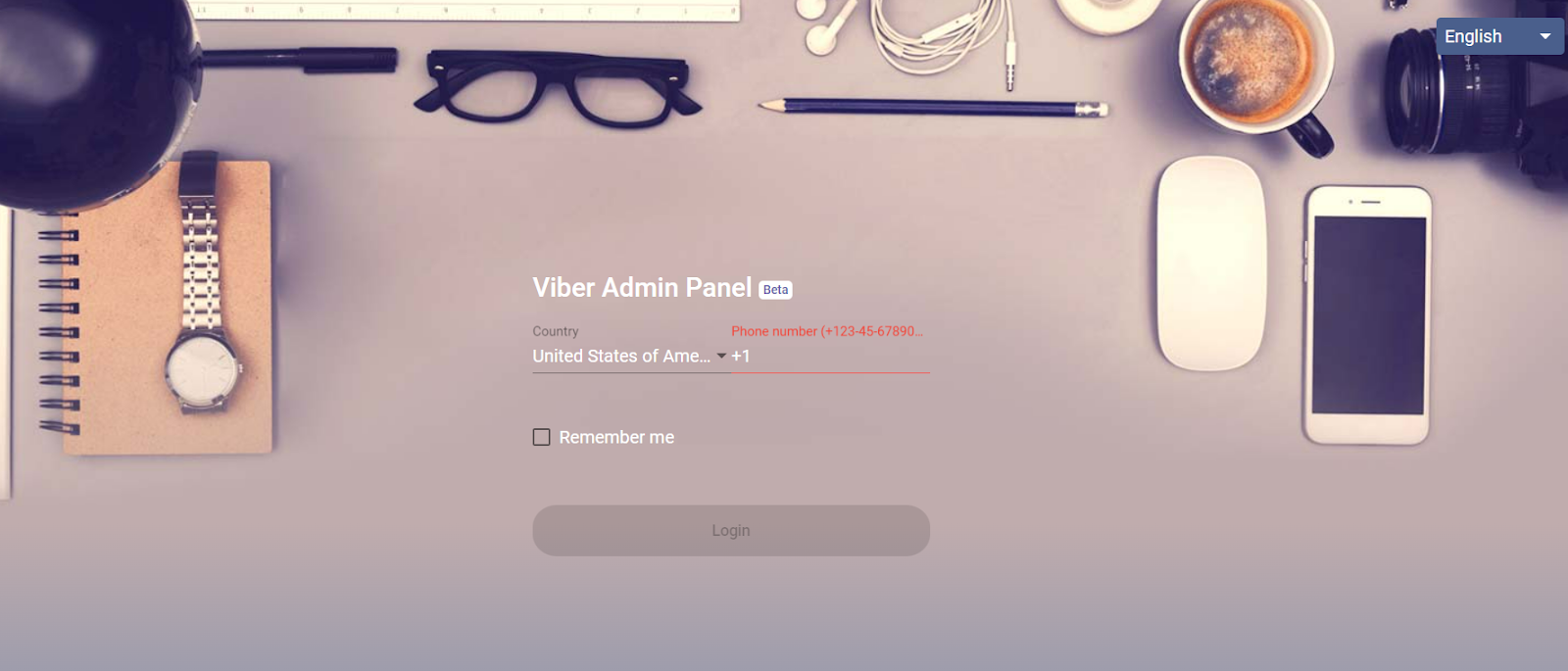
2. After completing the registration, log in to the Viber admin panel: partners.viber.com
3. Click on “Create Bot account” and fill in the form fields:
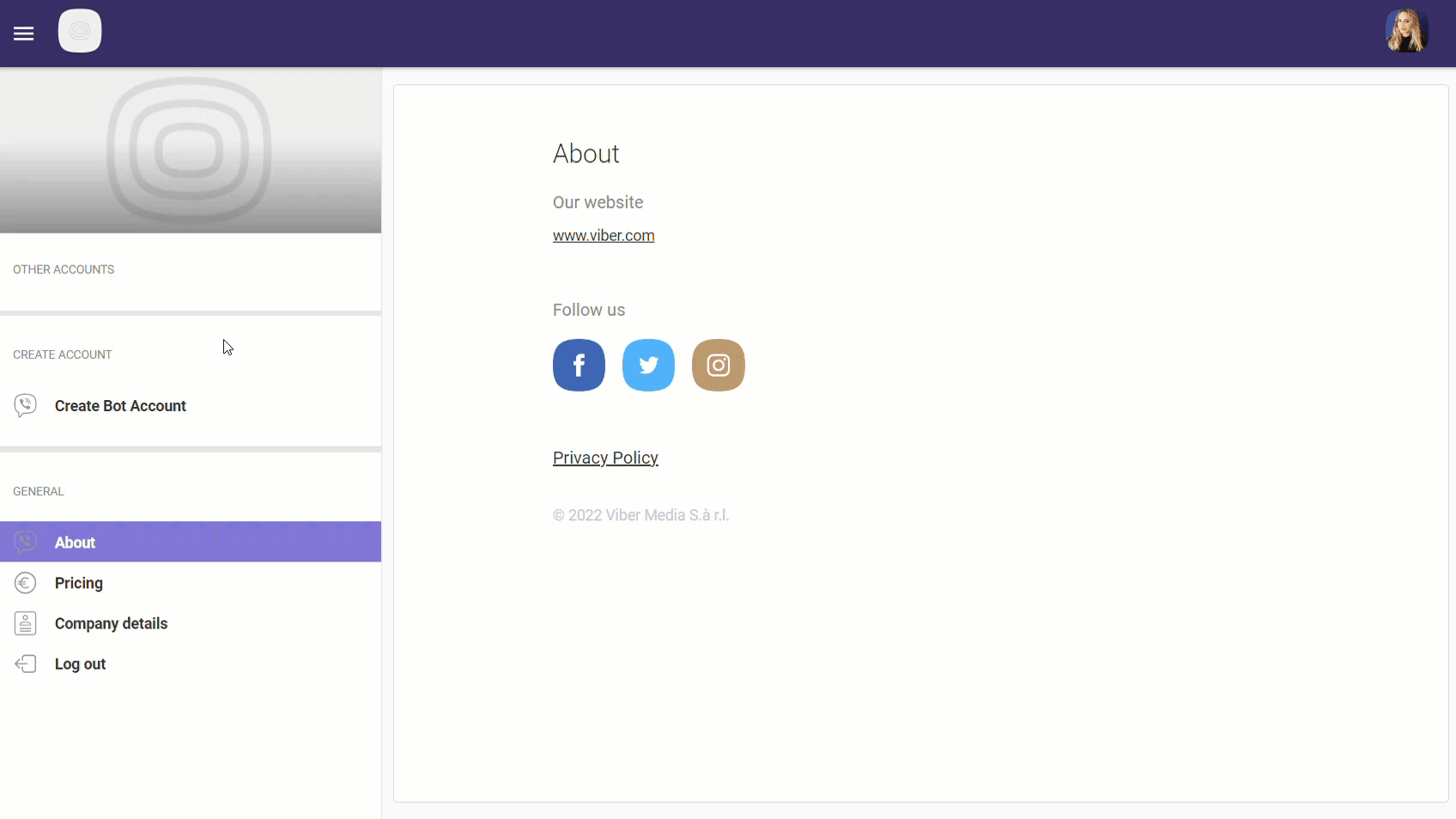
4. Copy your private token, add it to the administrator account in Deskie and click the “Connect” button:
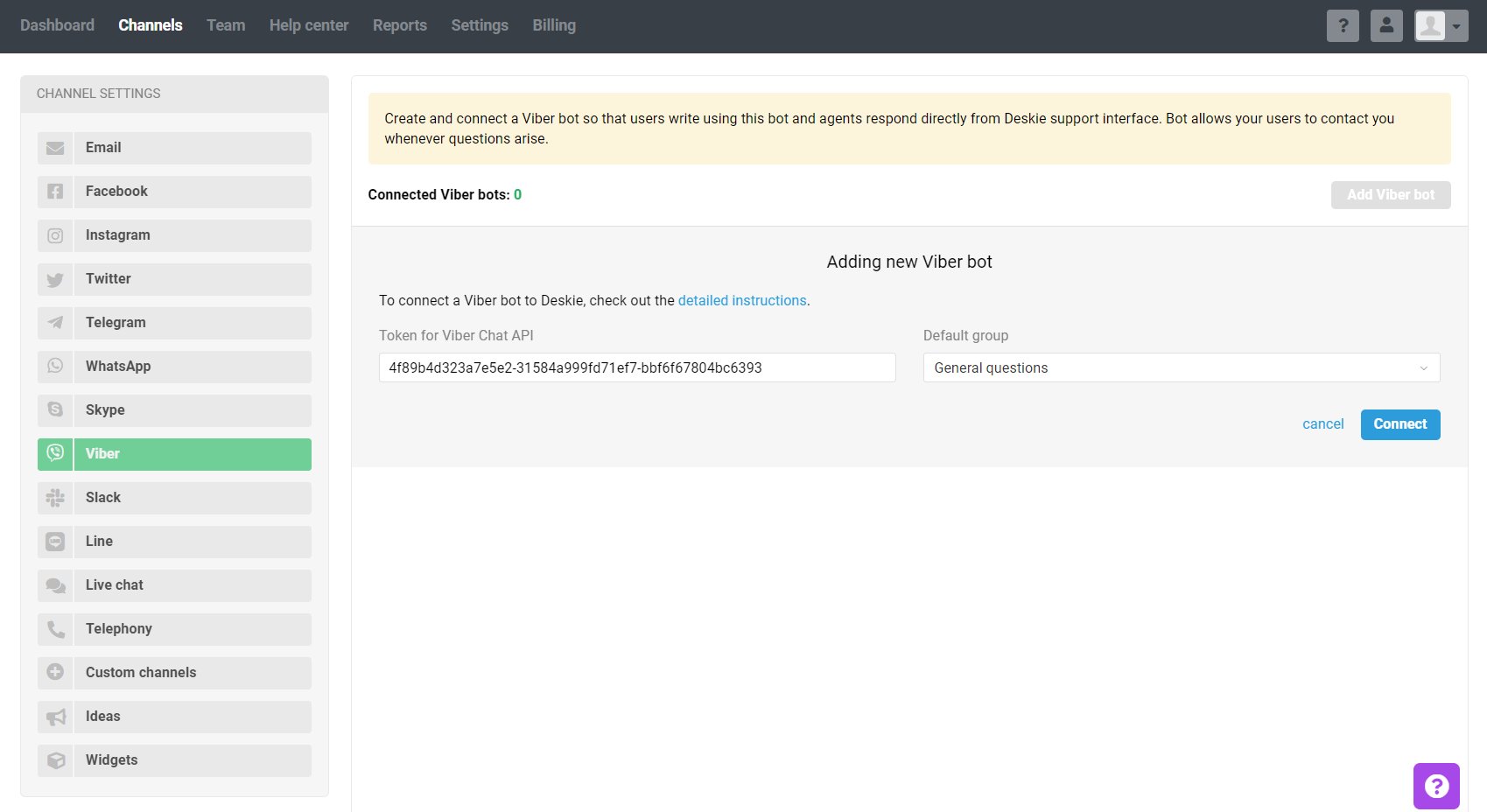
5. Scan the QR code on the bot page:
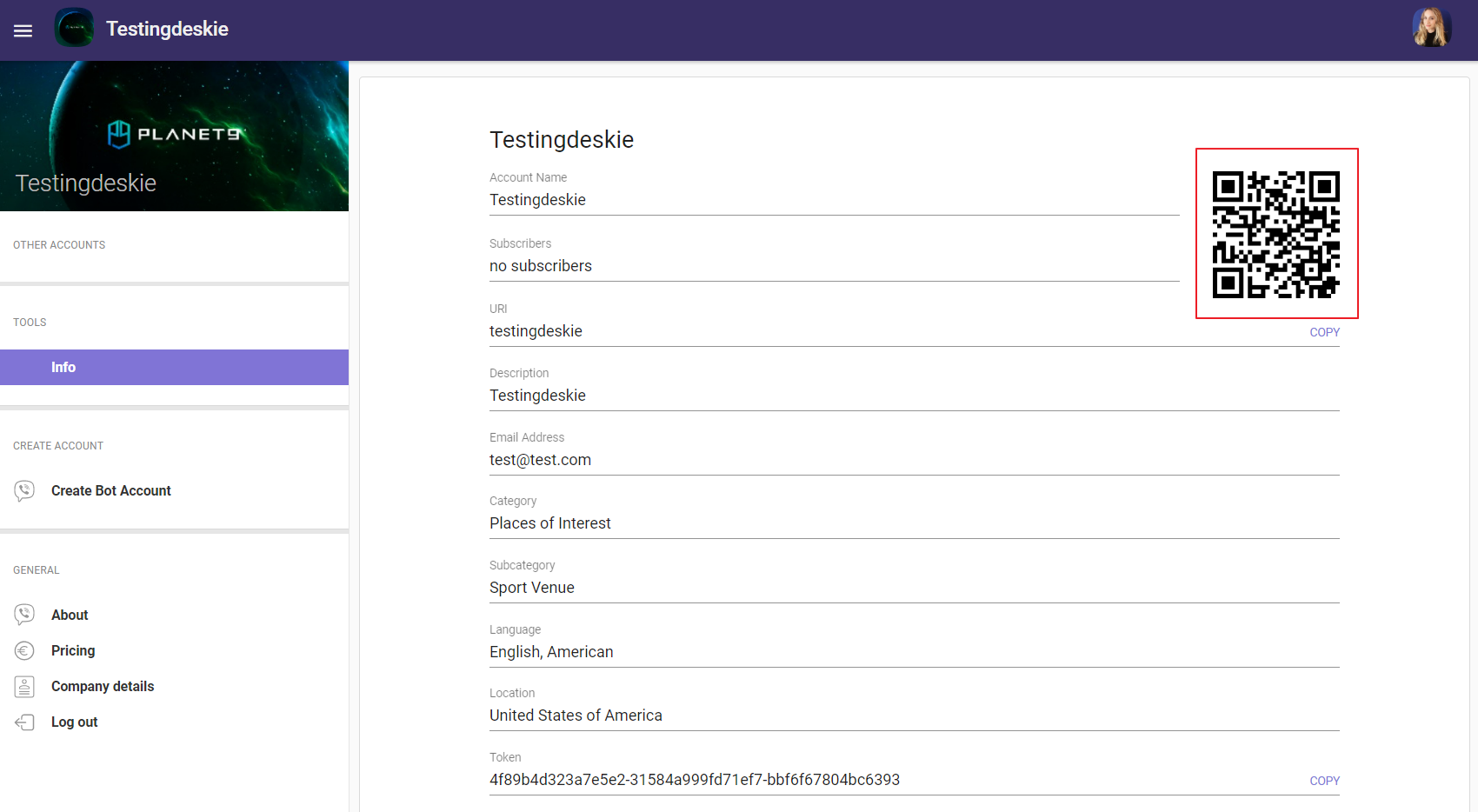
A window for setting up your bot will open on your smartphone. To publish it, click on the “Edit info” button (it’s the same section you will use in case you need to edit the bot later):
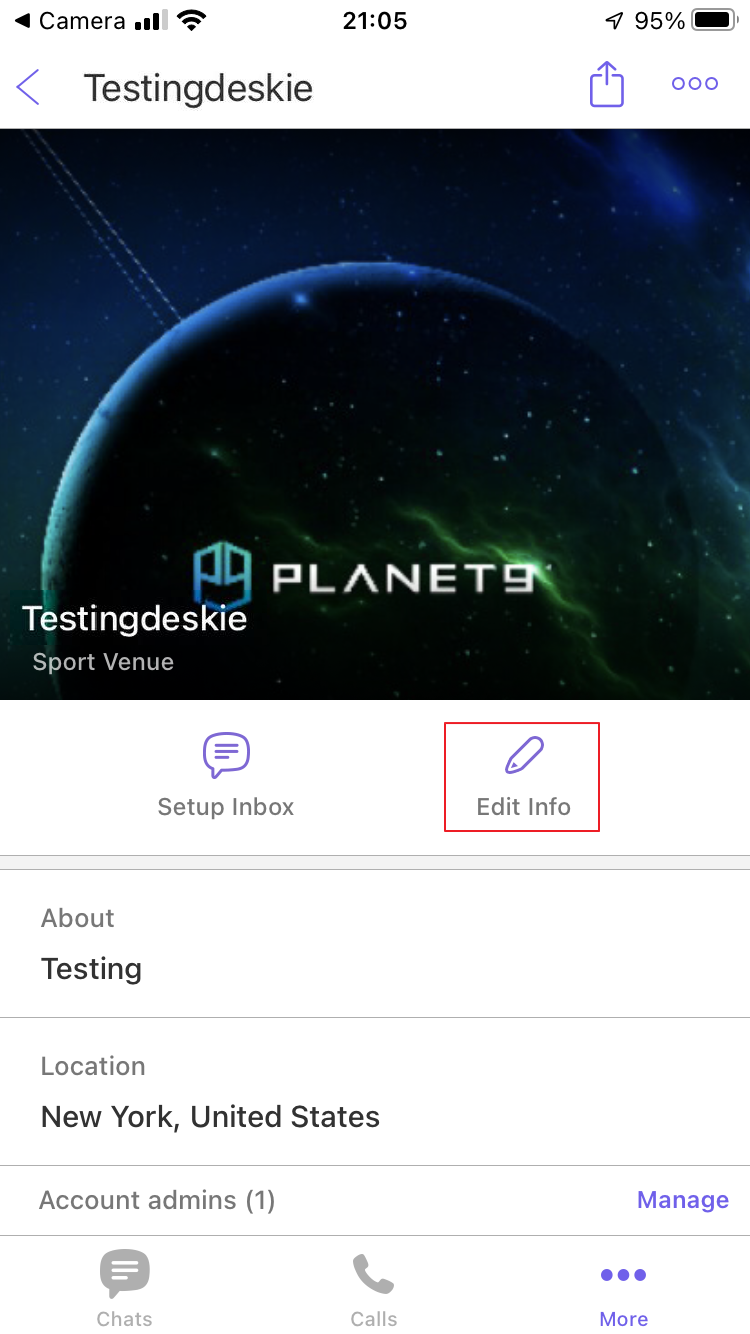
Switch this toggle to ON:

Additional information
1. If you are not using the Deskie widget, then to place a link to the bot, use an address of this type: viber://pa?chatURI=[URI string in the bot description].
2. Starting September 1, 2022, Viber has changed the billing of business bots. Among other things, a 24-hour window has been introduced during which the company can reply to the user. After this time, the session automatically closes and your replies will not be sent.
Within a session, the user and the chatbot can exchange an unlimited number of messages. When the session automatically ends after 24 hours, communication can be activated in two ways:
the user will write to the chatbot himself;
the company can send the user a standard welcome message.
The company can initiate 10,000 conversations per month for free; additional charges will apply for subsequent ones. Learn more about tariffs: https://help.viber.com/en/article/chatbot-commercial-model
What do Viber messages look like in Deskie?
All cases list displays only the cases coming from asynchronous channels — users on both sides reply when it’s convenient for them. As for real-time chats, they are displayed and processed in a separate interface.
When you get a new chat (Viber, Slack, Telegram, FB messages, Whatsapp, Microsoft Teams), a green icon appears in the upper right corner of the agent’s account. It displays incoming chats and new responses:

Chats are displayed in the all cases list too, but only after they were ended:
when an agent is ending the chat, clicking “end chat” in the lower right corner;
after 10 minutes (default value) of inactivity on both sides;
when one of the automated rules is applied, that has an “end chat and set status” action (for example, if you don’t plan to process chats and want to get them as cases in the all cases list):
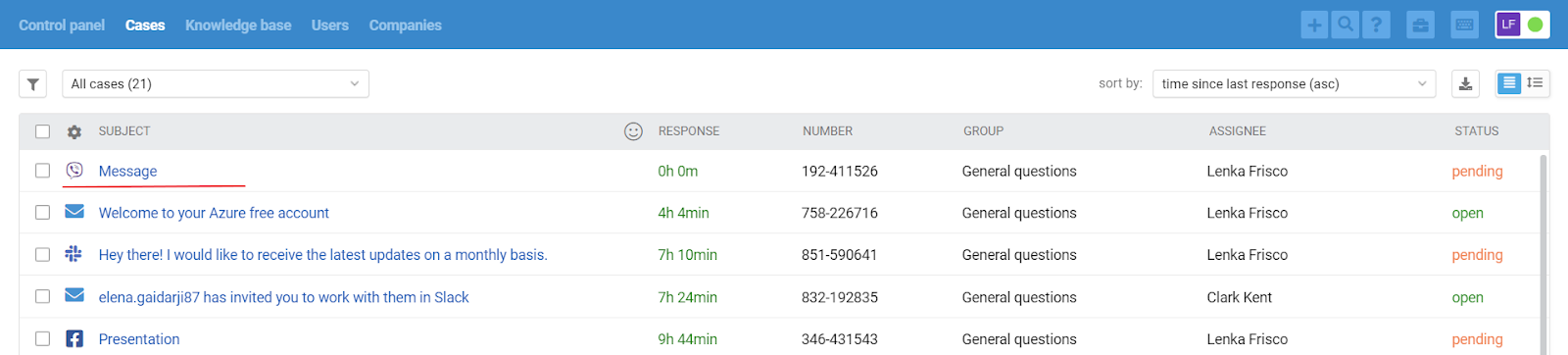
We have separated synchronous and asynchronous communication on purpose because, if you want to provide first-class support, it is necessary to consider the specifics and expectations of users, depending on the type of channel you use to carry out the communication.
For example, the user is ok to wait for a couple of hours to get a response to his/her email. However, even a 5-minute response delay in chats might seem like an eternity. If you do not take this point into account and treat cases from email and chats equally, some users will get an unpleasant experience interacting with the company.
