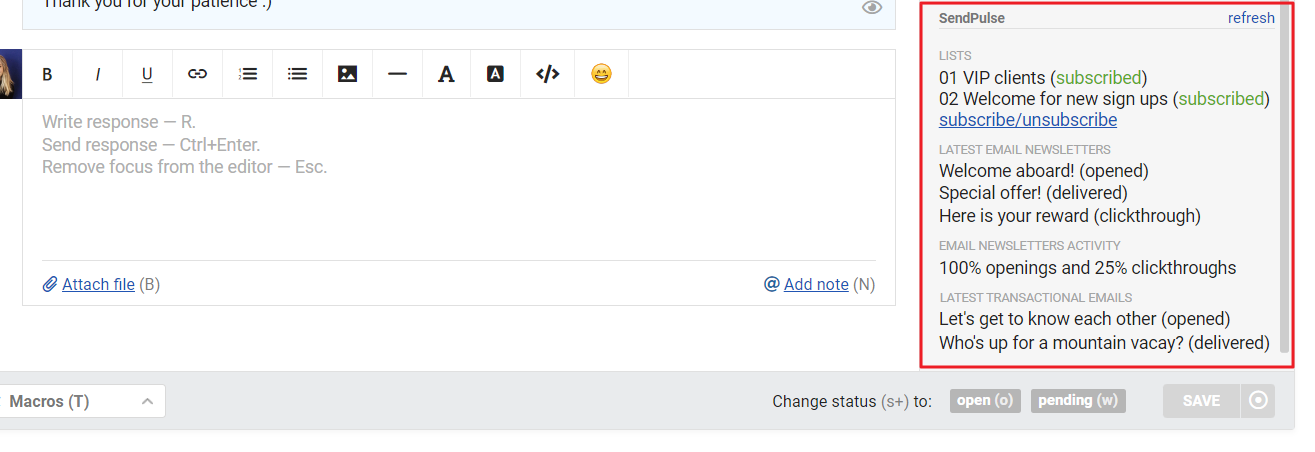To connect SendPulse, you just need to specify the ID and Secret (Account Settings — API) in the "Integrations" subsection of the "Settings" section of the administrator account.
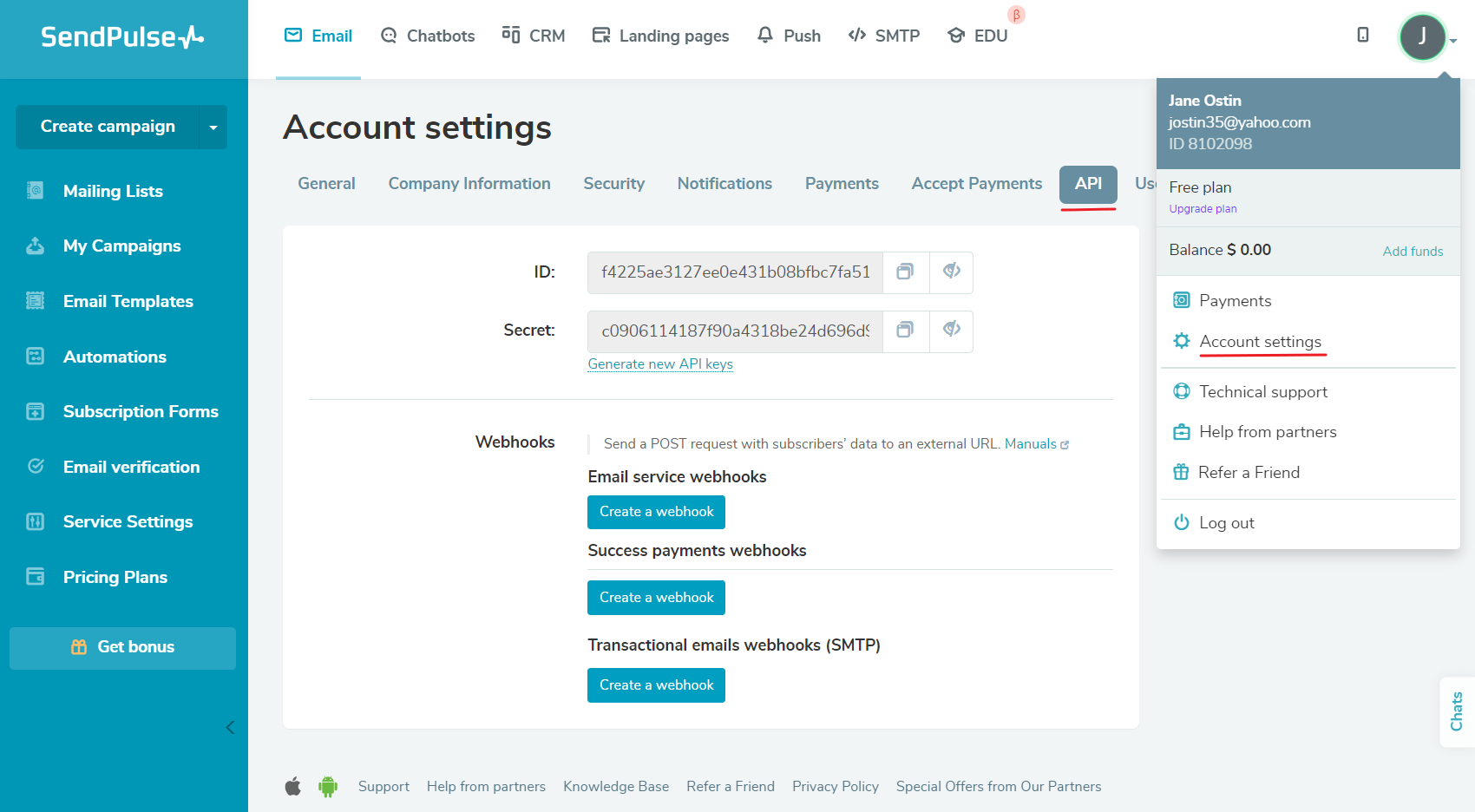
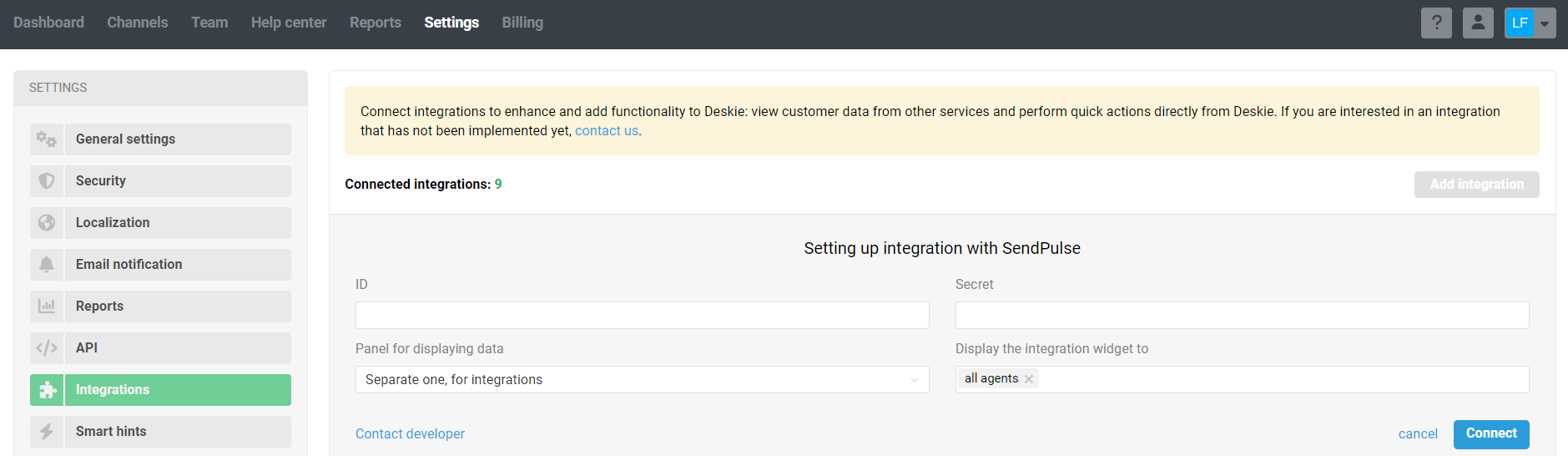
Where to display the data: you can choose where to display the widget in the "Panel for displaying data" drop-down list. You can place the data at the bottom of the informational panel on the case page. But if there is a lot of information, it is more convenient to display the widget in a separate panel.
Specify who should see the widget: list specific agents or groups that need to have the widget displayed.
Data display
After connecting the integration, the data from SendPulse is displayed in the right sidebar on the page of a specific case. The amount of data depends on what is in SendPulse. Let's take a closer look at the possible options.
1) If the customer is not yet on any list on SendPulse, then we give the opportunity to quickly add them to the necessary lists:

When you click on the "subscribe/unsubscribe" link, a modal window appears that displays lists from SendPulse. To add a customer to one or another list, it is enough to mark the checkbox and click on the "Save changes" button:
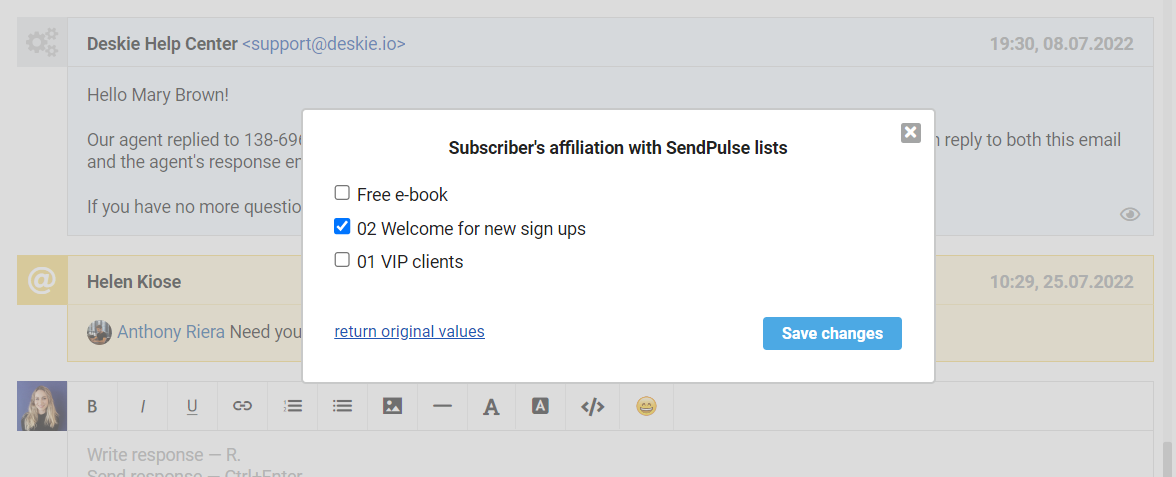
Also in the modal window, there is a link "revert original values". It helps in case you have made changes, changed your mind, and want to return to the original state.
2) If the subscriber is on the list, but has not yet received a single email, the Lists section displays the list and the status of the subscriber in it, which is indicated in brackets:

There are three subscriber statuses in the lists:
subscribed (green color);
unsubscribed (red color);
deleted (grey).
3) When the subscriber is not only in the lists but has already received emails, all widget items are displayed:
Lists (all mailing lists where the subscriber is located);
Latest email newsletters (the last three emails that the subscriber received);
Email newsletters activity (average values for openings and clickthroughs).

4) The presence of a subscriber in SendPulse we check by email address. However, in Deskie, one user can have multiple email addresses. Therefore, when checking data in SendPulse, we take into account all the user's email addresses.
If there are several email addresses, they are all displayed at the beginning of the SendPulse block:
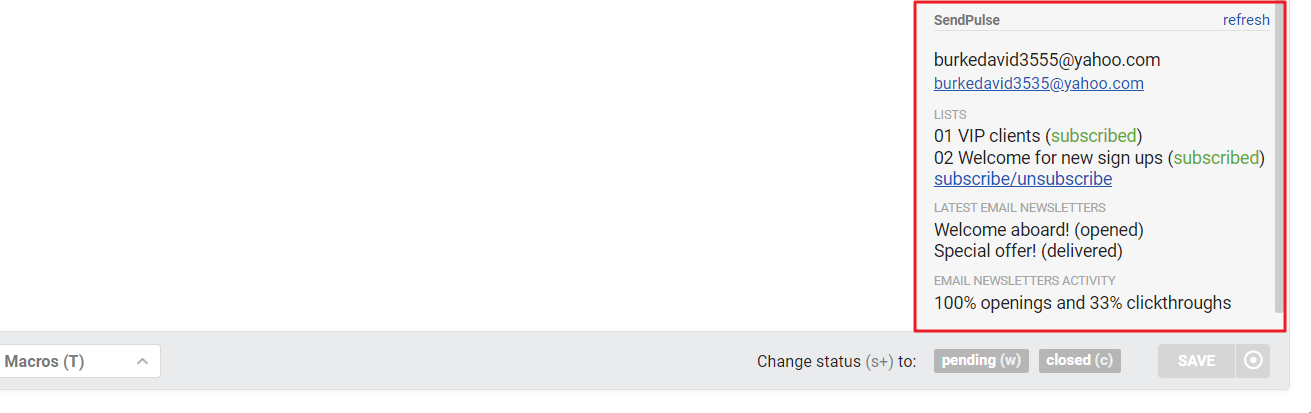
In this case, email addresses work like tabs. Active tabs have black text, while inactive tabs have blue text, meaning they are links. When you click on an inactive "tab", we load data from SendPulse at the selected address.
(UPD)
5) If you are using SendPulse for transactional emails, then the widget will also display the last three transactional emails sent to the user in the last 30 days and their statuses: