To connect ChartMogul, specify the Account Token and Secret Key in the "Integration" subsection of the "Settings" section of the administrator account. You can find them in the "User Profile" section, and the "API Keys" subsection. Please, note, that for integrations that require an Account Token and Secret Key, use an API key for both.
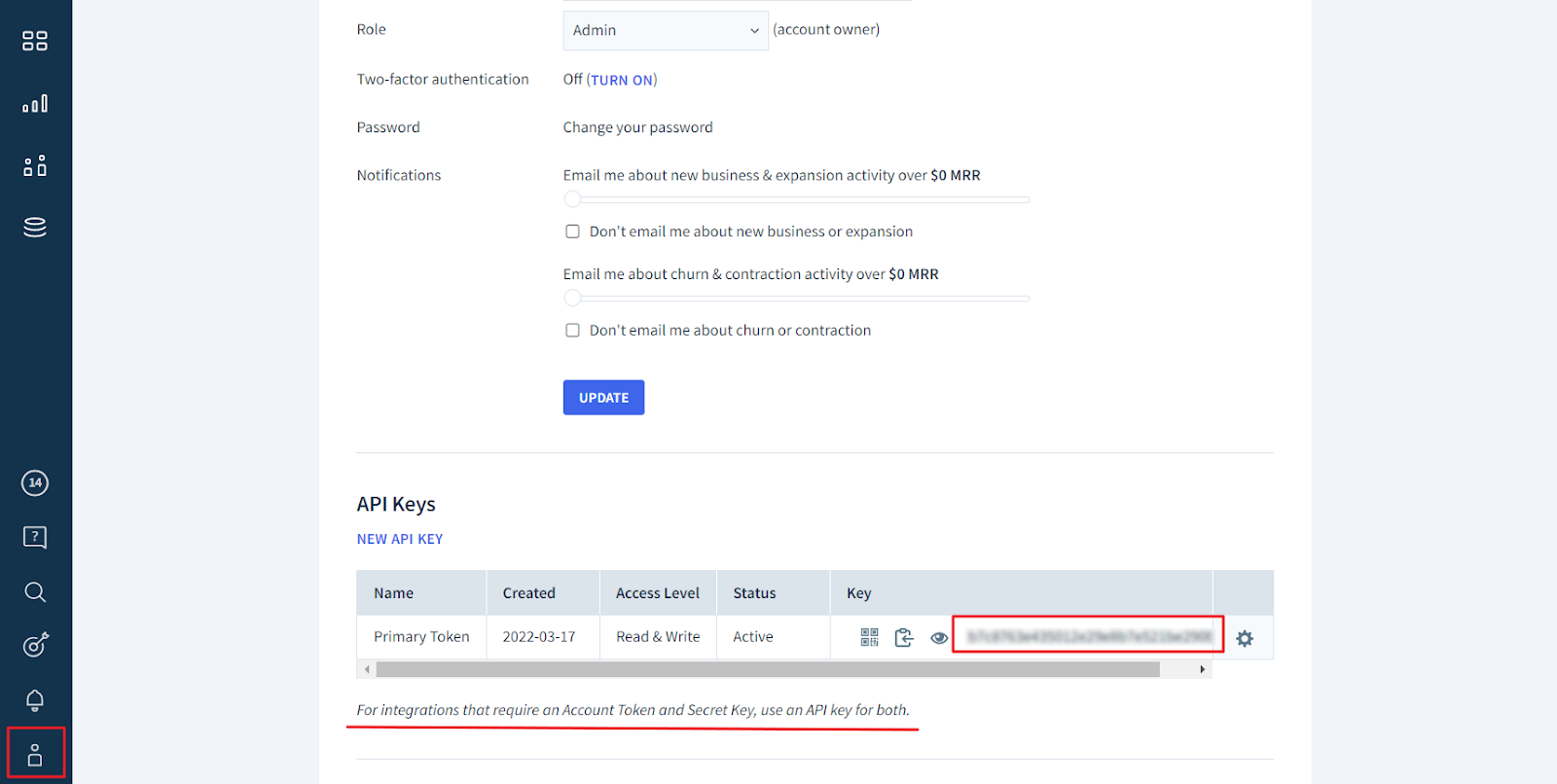
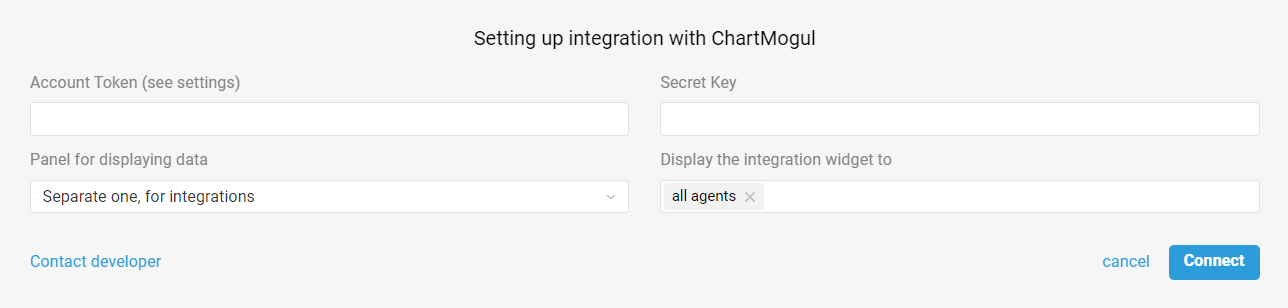
After connecting the integration, the page of a particular case displays data from ChartMogul. We check the presence of a customer in ChartMogul by email address. If a user has multiple email addresses in Deskie, we check them all.
1) If we do not find a customer in your ChartMogul account by the email address of the user (creator of the case), then the corresponding message is displayed in the widget:
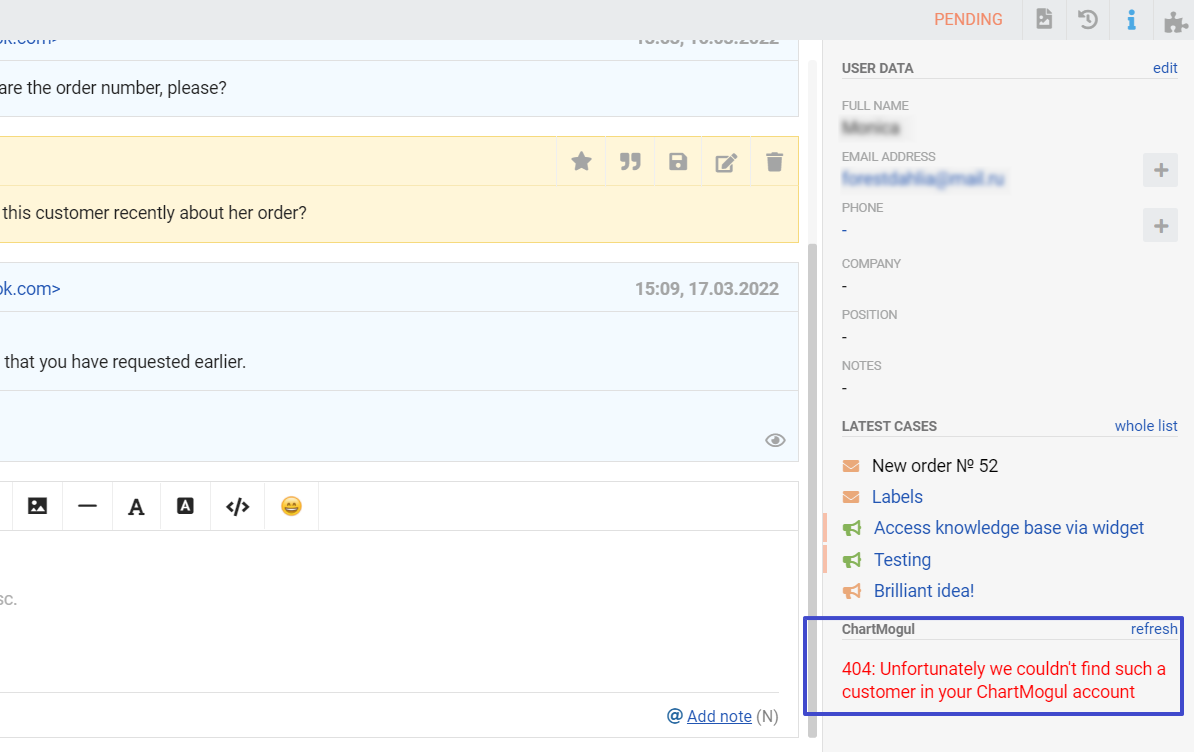
2) If there is a client in ChartMogul, then the following data is displayed in the widget:
the email address that matched the search;
username (link to the profile in ChartMogul);
current subscription and its status;
Monthly Recurring Revenue (MRR);
Annual Run Rate (ARR);
last activity (last five user actions: upgrades, downgrades).
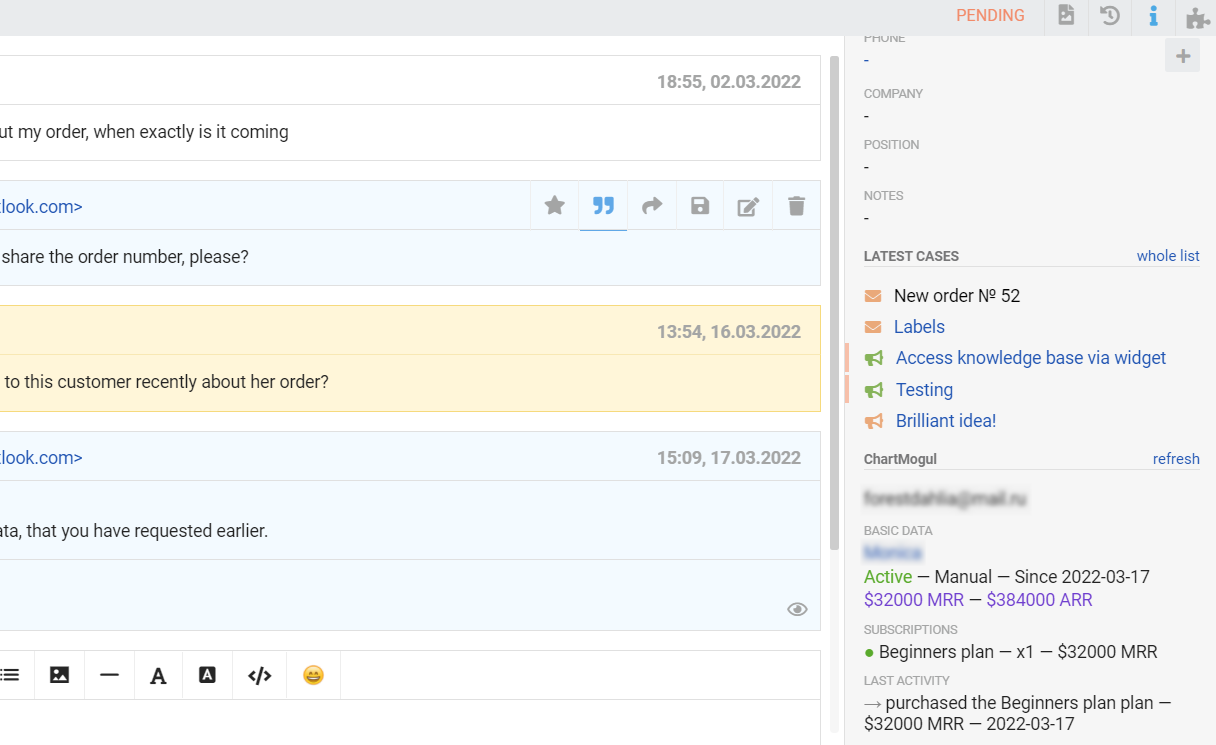
3) If there is a company mentioned in the user's data we check up to 50 user email addresses of this company when searching for a customer in ChartMogul. This is done because all data in ChartMogul is managed only by the head of the company, when cases are mostly created by agents, and by checking only their email addresses, there will be no data from ChartMogul.
If you haven't always listed a company in your user data before, now is the time to start 🙂
4) If you do not want some of your agents to see customer data from ChartMogul, in the integration settings in the "Display the integration widget to" field, select only the necessary agents or groups.
