Integration with OneDrive allows agents to add links to files from the company's general account in OneDrive or personal agents' accounts to provide responses in a couple of clicks.
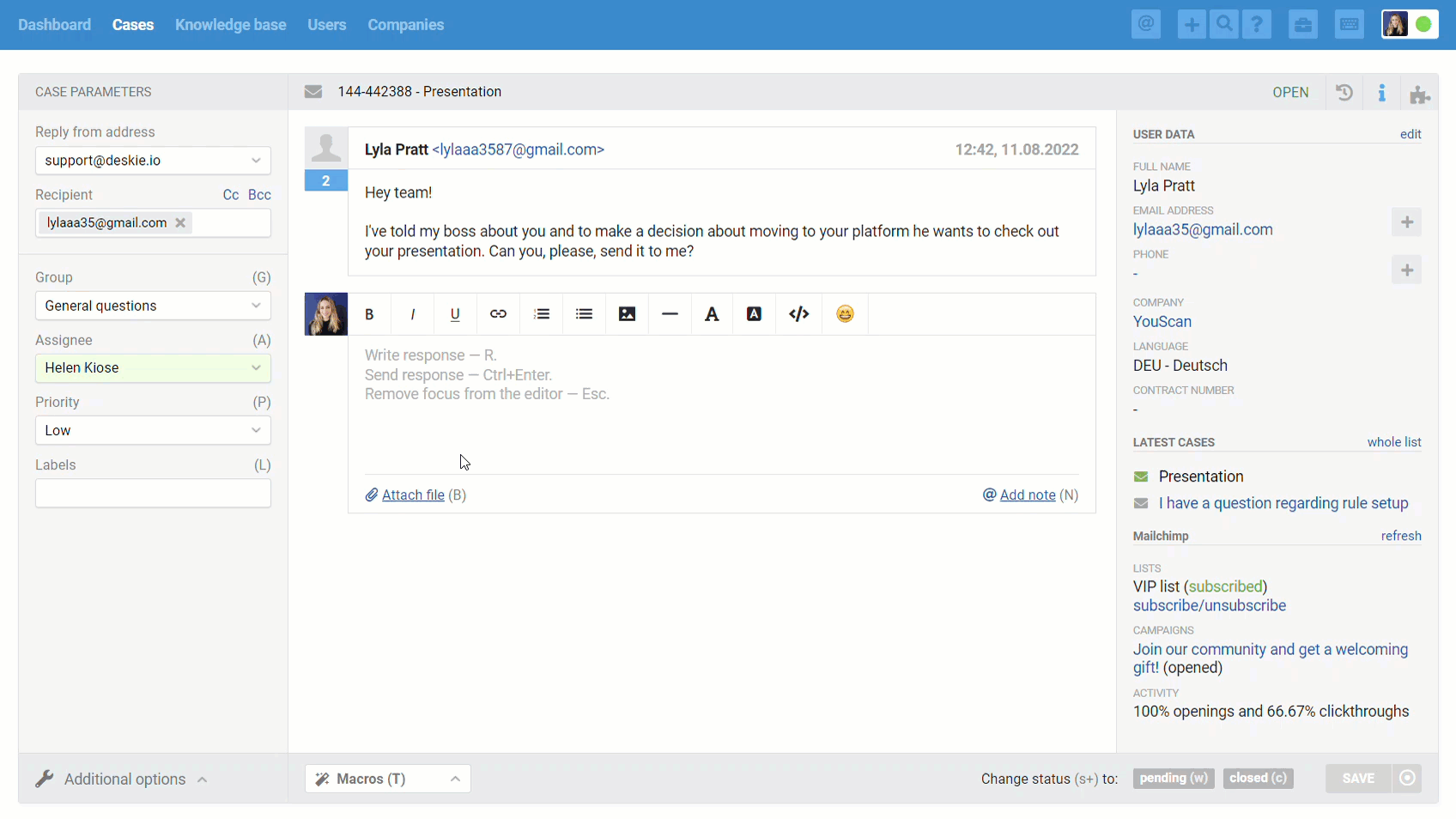
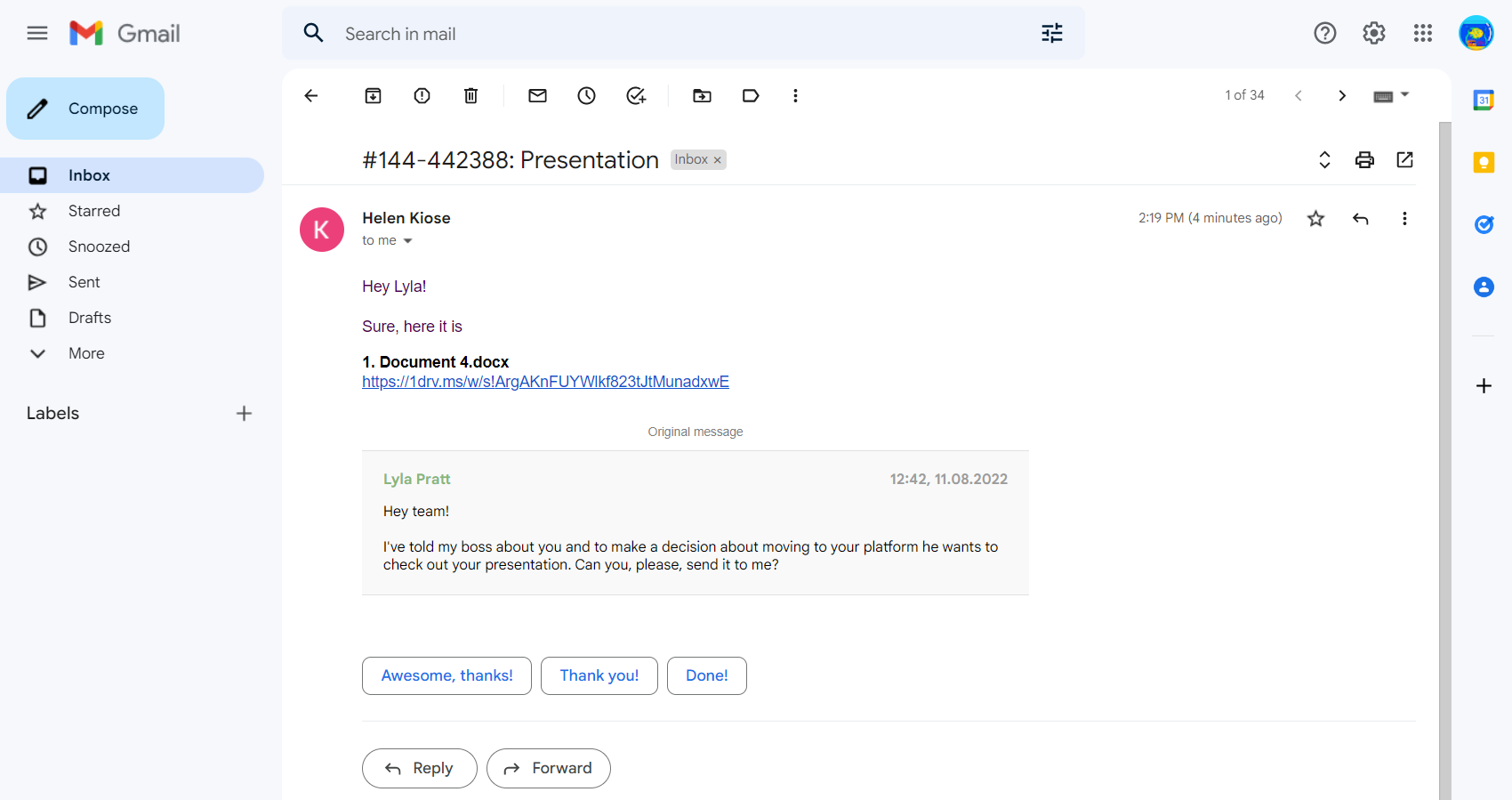
To enable the integration, create an application using the App registrations experience in the Azure portal and connect it to your Deskie account.
Connecting OneDrieve account
1. Get the redirect URI in the admin account under Settings — Integrations. Click on the "Add Integration" button, scroll down to the "Cloud storage services" section, select OneDrive and copy the link.
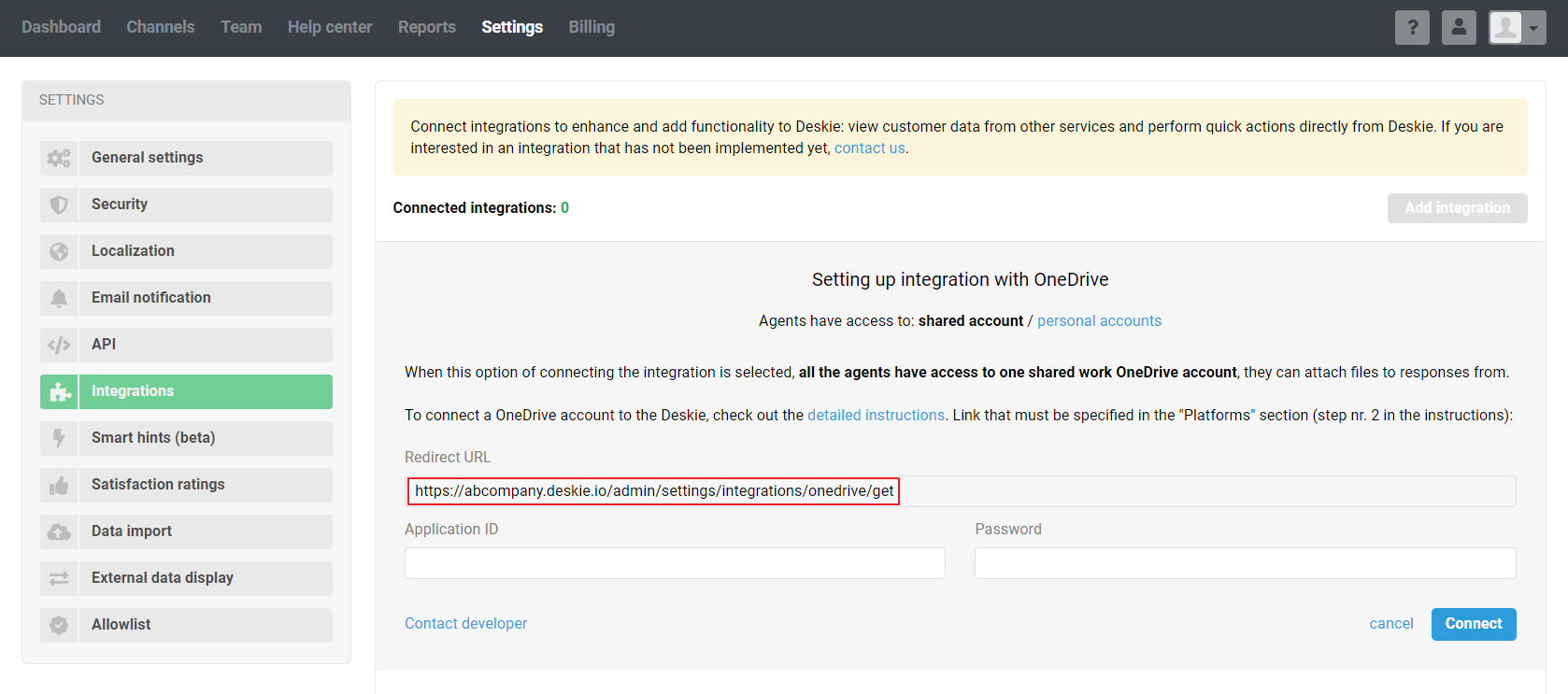
2. Log in to your Onedrive account, go to the Microsoft Azure Portal and register a new application. When registering, you are required to:
specify a random application name;
check the box "Accounts in any organizational directory (Any Azure AD directory - Multitenant) and personal Microsoft accounts (e.g. Skype, Xbox)";
specify the redirection URI obtained in the previous step in the integration settings in Deskie:

3. Specify your Microsoft Azure application ID and client secret in Deskie integration settings.
The application code can be obtained in the "Overview" section of the application page, to which you will be redirected after its creation:
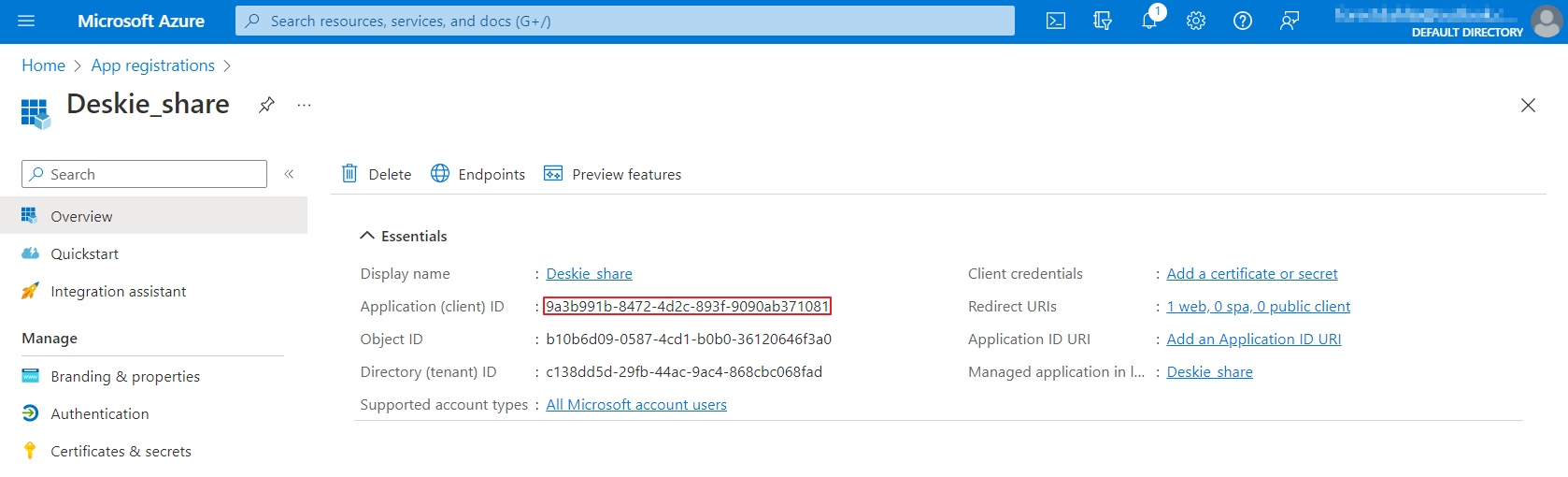
Then you need to create an application password. Go to the "Certificates and secrets" section of your application page and add a new secret.
Note that the value of the client secret can only be viewed immediately after it is created. Copy the data to the clipboard before you leave the page.

Add the application ID and password value to the appropriate fields of the integration settings form in Deskie and click "Connect".

