If you select one or more cases in the list of cases, the panel will display a menu of available bulk actions. You can do this by selecting the desired cases with the mouse or using the keyboard shortcuts (the up and down arrows highlight the case in the list, and the spacebar marks it as a checkbox).
You can edit cases quickly, provide responses to multiple customers at once, add a shared note, open, merge into one, mark as spam, or move them to trash. Let's take a closer look at each feature.
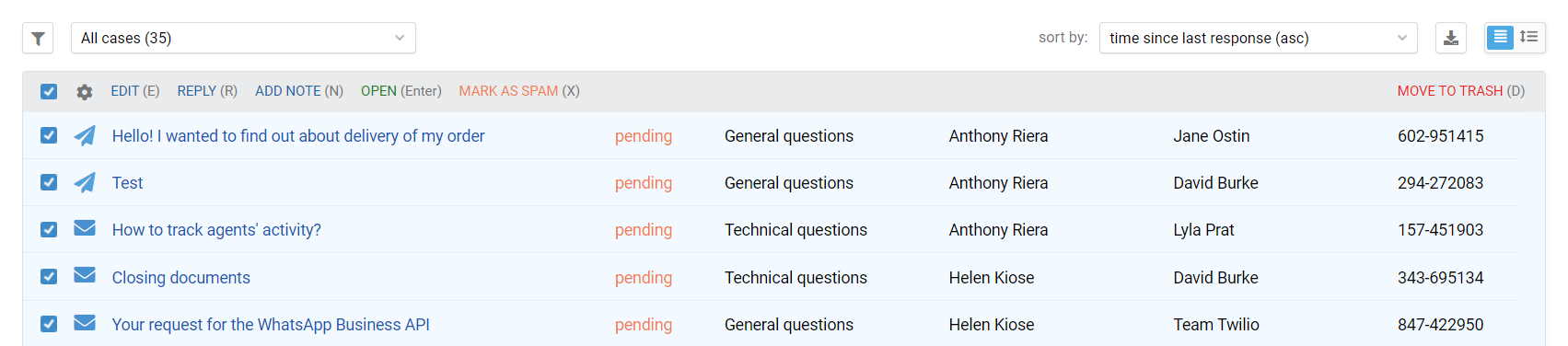
1. Edit. You can change the group, priority, assignee, and status, add or remove labels, respond to several customers at once or leave the same note in each of the selected cases. To save changes, click on the "Update parameters" button.
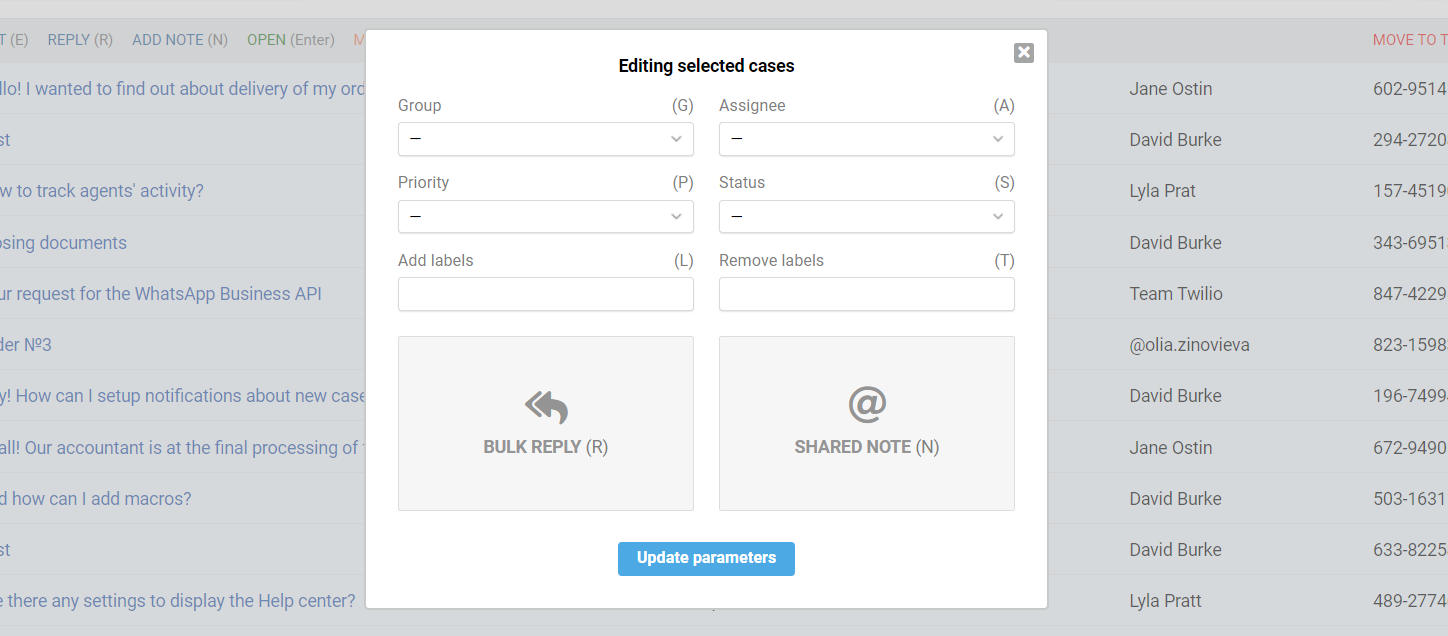
2. Reply. Selecting this menu item opens a text editor window for writing a response. You can also change all the key parameters of the selected cases.
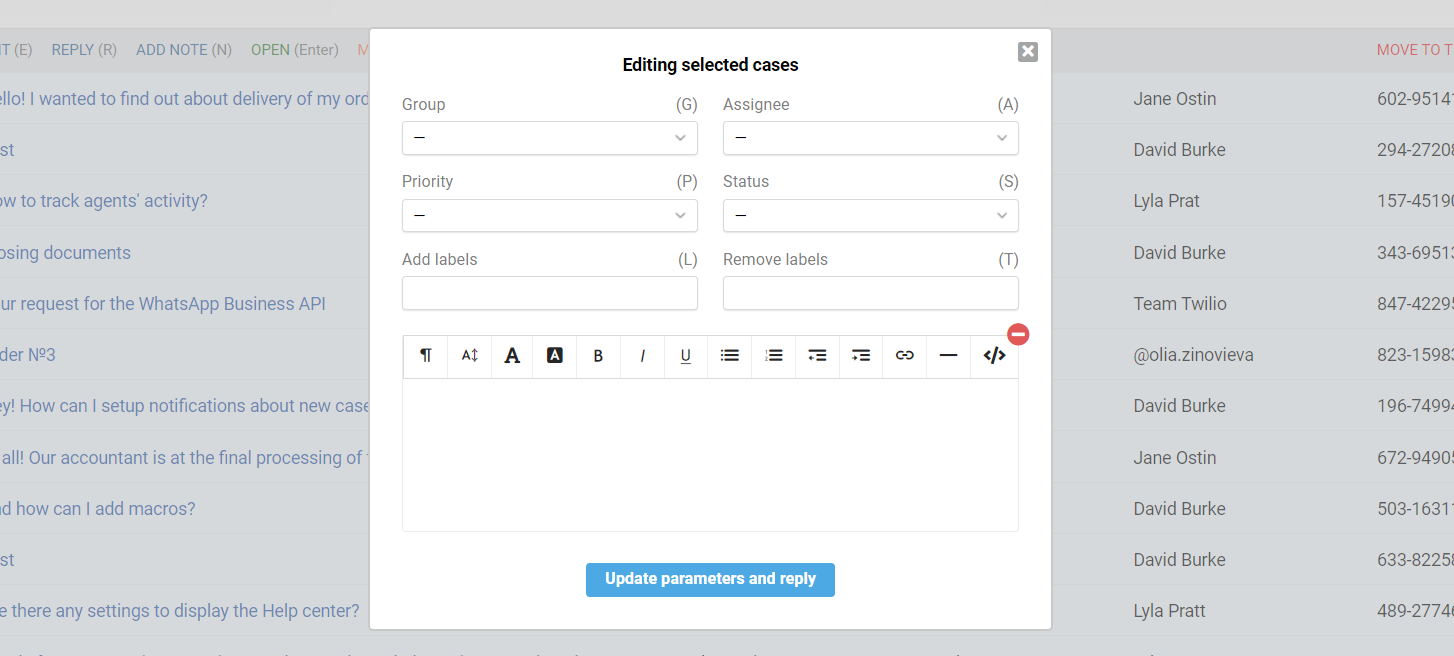
3. Add note. The possibility to leave a note for several cases at once.
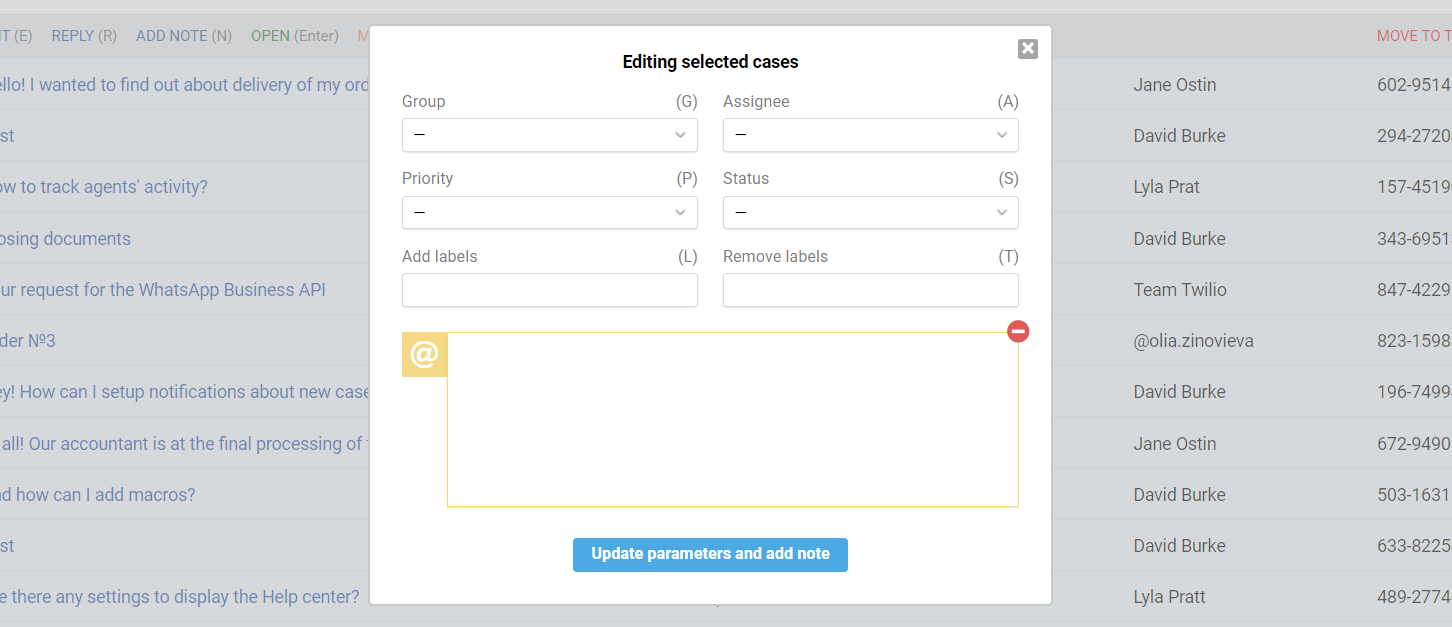
4. Merge. You can transfer the data from the selected cases into one case, which will remain in your list of cases. You can only merge those ones that were received through the email channel.
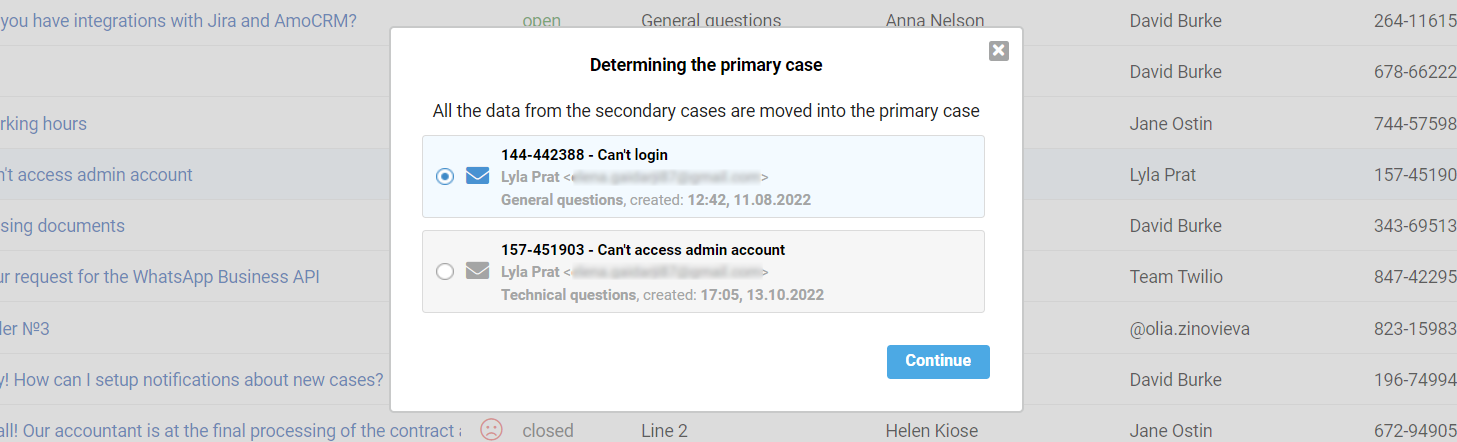
5. Open. With this menu item, you can open all the selected cases, each in a new browser window.
6. Mark as spam. When you do this, all further cases from customers will be automatically moved to spam. Customers are moved to the blocked list.
7. Move to trash. Messages are moved to trash, stay there for 30 days, and then are deleted permanently.
