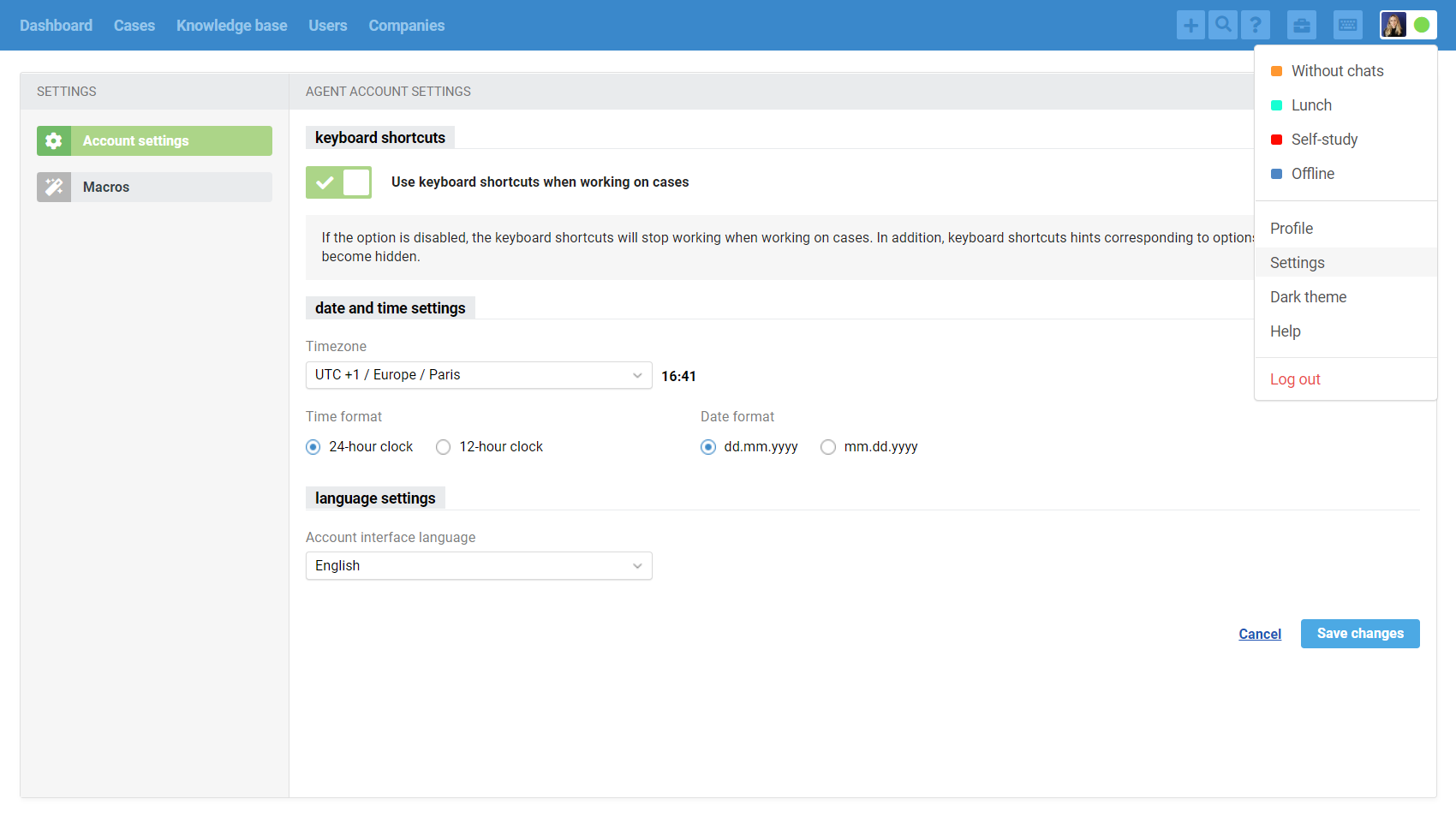
When keyboard shortcuts are disabled
a) All keyboard shortcuts do not work, except Ctrl+Enter for a quick response.
b) All hints are hidden so as not to distract agents.
c) When opening a new case, the cursor immediately appears in the editor field so an agent can proceed with writing the response.
When keyboard shortcuts are enabled
a) There is an icon to call a hint for the available keyboard shortcuts in the upper right corner of the case page.

Clicking on this icon opens a new window, which, first of all, displays the keyboard shortcuts corresponding to the page opened by an agent. It also has a link to view all available keyboard shortcuts.
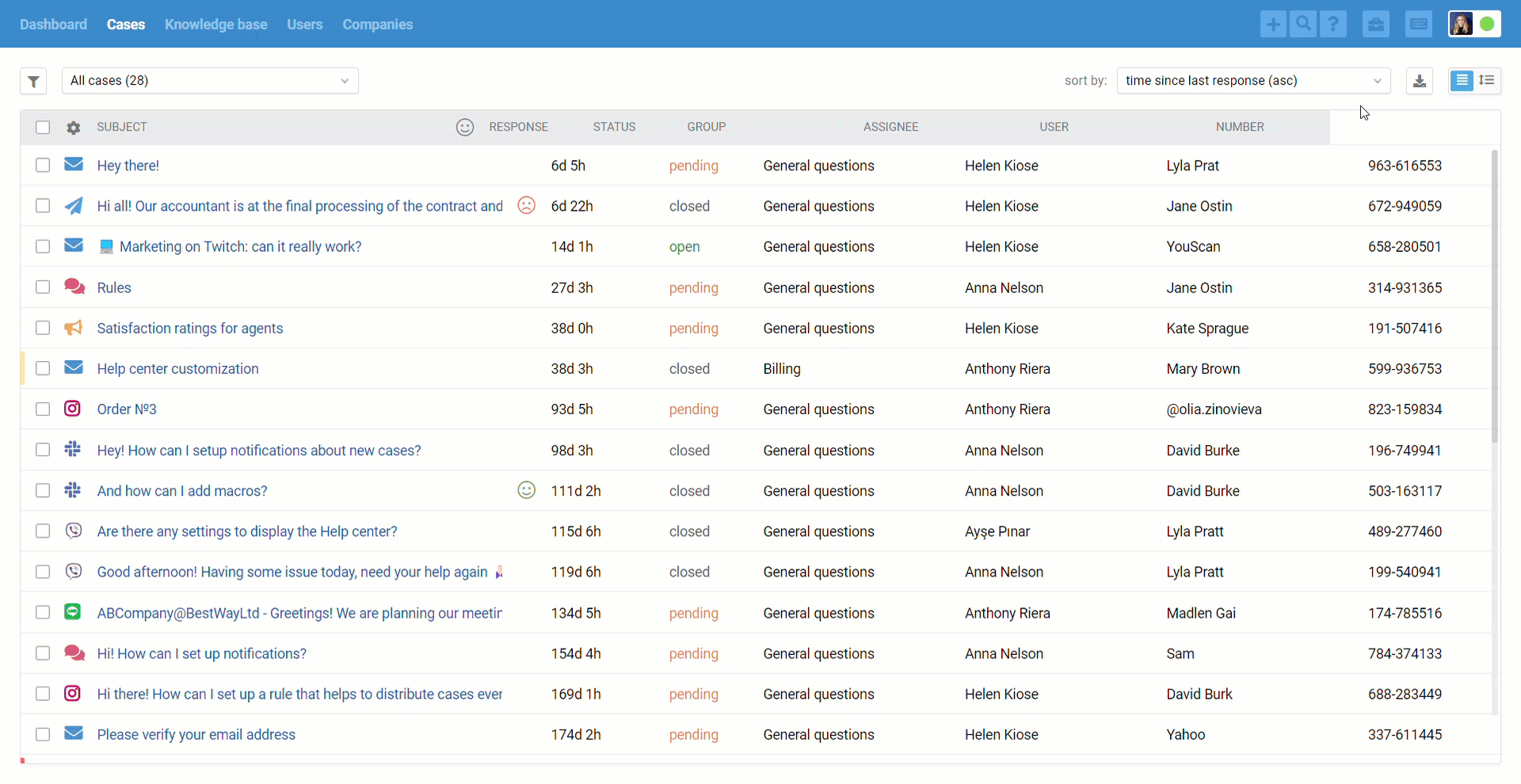
b) Most commands that have keyboard shortcuts are displayed by hints so that agents don't have to keep them in their minds:
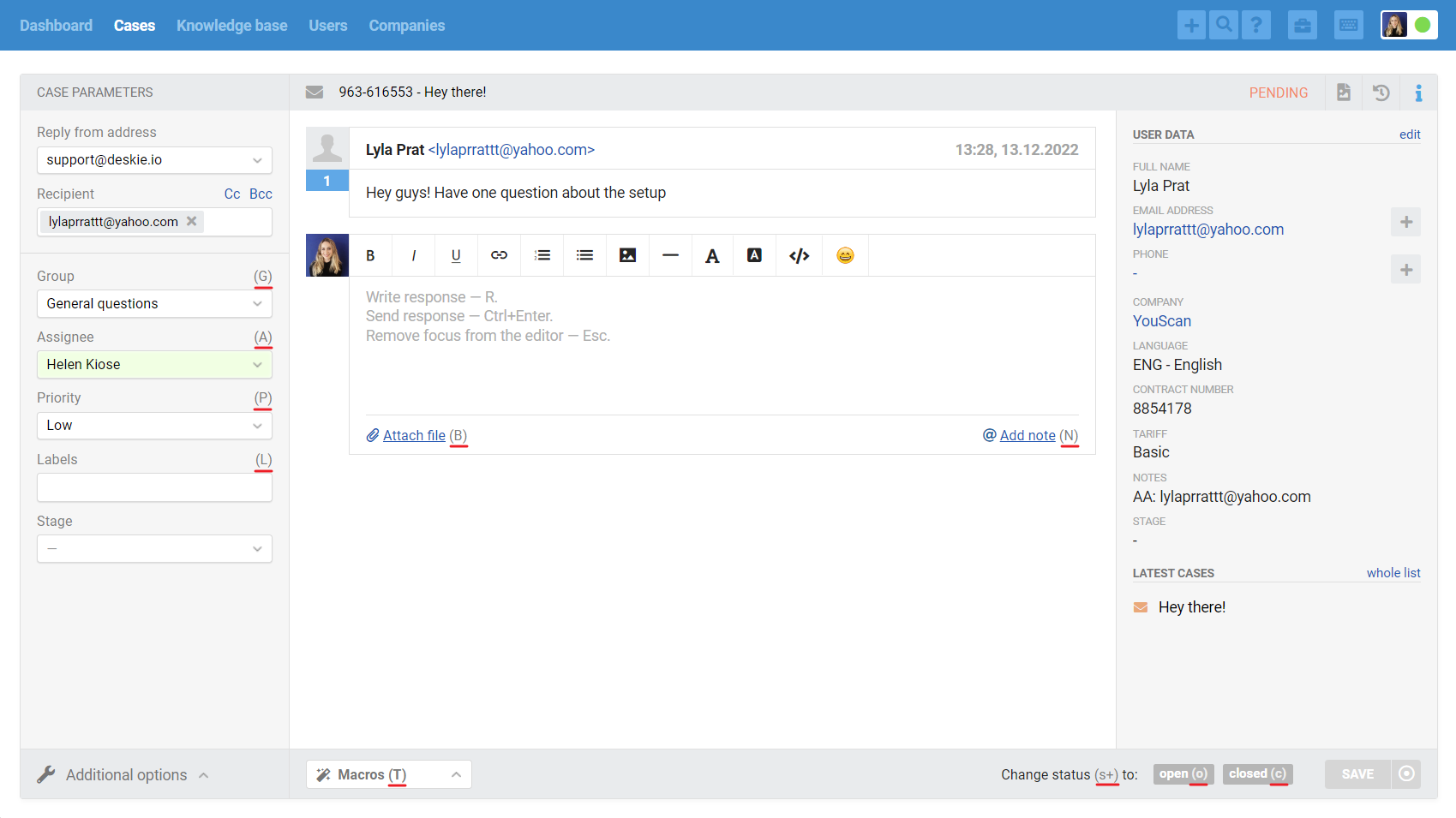
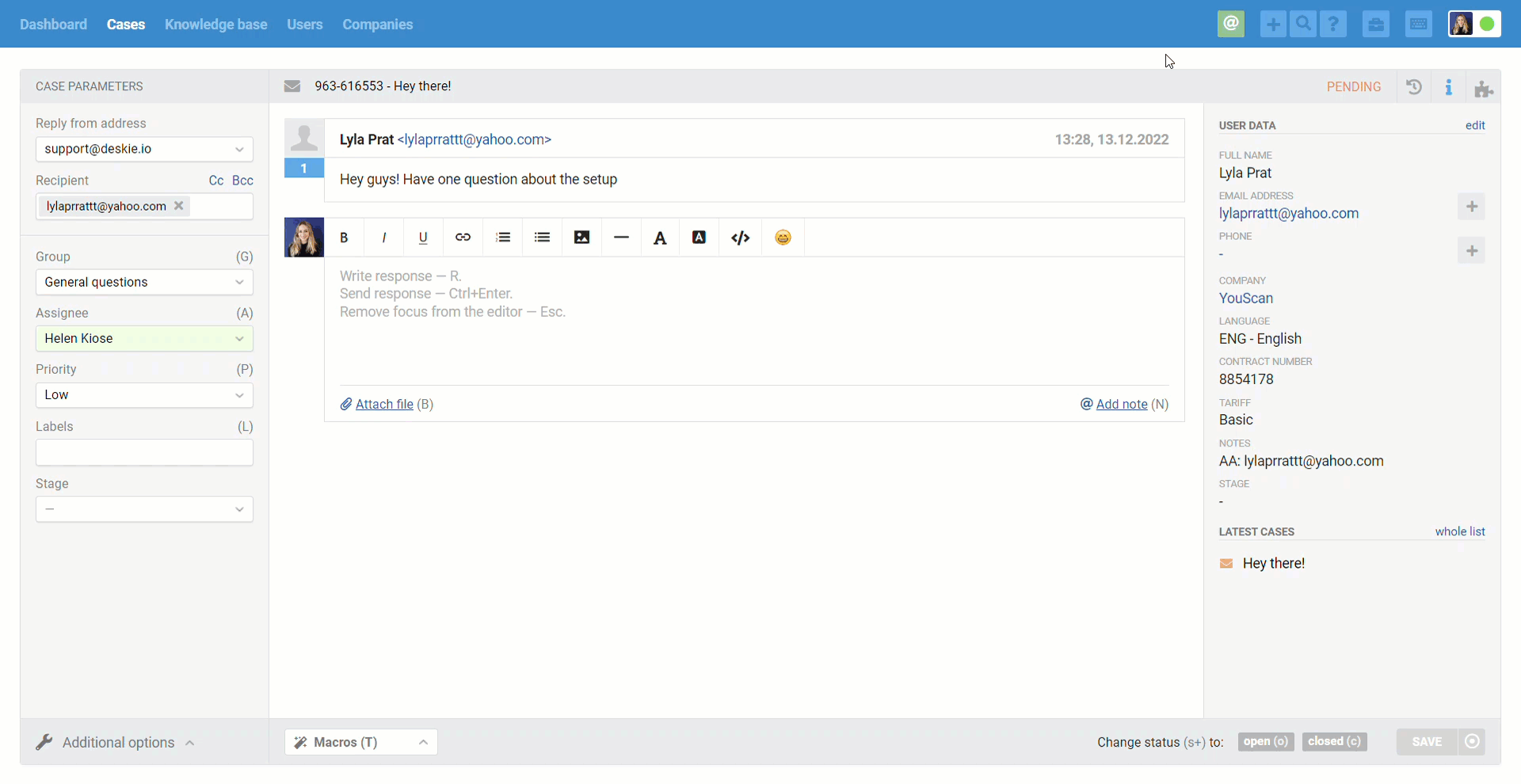
All available combinations are listed in this table.
Common for all page
? | Open modal window with keyboard shortcuts | Depending on the layout, in order to get "?", a key combination (e.g. shift + /) might be required. |
shift + 0 | Go to global search | The global search page opens in a new tab. The cursor is positioned in the field. |
shift + 1 | Go to сase section | In the agent account, the "Cases" section opens on the current page |
shift + 2 | Go to active chats interface | In case you have active chats, an interface for working with active chats will open on the current page. This action is similar to clicking the message icon in the upper right corner. |
shift + 3 | Go to mentions | This action is similar to clicking the active mention icon in the upper right corner. In case you have only one active mention, you will be taken to the page of the case where you were mentioned. If you have several active mentions, the "Active mentions" filter will open up and you will be given the opportunity to go to the mention you need. |
shift + N | Create new case | This action is similar to clicking the icon for creating a new case, located in the upper right corner |
esc | Cancel or close window/menu | Uncompleted actions are canceled. For example, in the all cases list you activated the window for bulk editing and then changed your mind about making changes. |
All cases list
up or down | Highlight case in the list | When highlighted, the case gets blue a background. This action is similar to mouse hovering. |
enter | Open highlighted case | The case opens in the same browser tab. To open it in a new tab use (on macOS use cmd instead of ctrl) ctrl + enter. |
F | Load next cases | This action replaces the "show more" link at the very bottom of the list |
shift + F | Open filter list | A drop-down list of filters opens. You may navigate between list items using the up and down arrows or start typing the filter name to find it in the list. Once you have hovered the mouse focus over the filter you need, press Enter to select it. |
shift + S | Open sort list | A drop-down list of sorting options opens. You may navigate between list items using the up and down arrows or start typing the sorting option name to find it in the list. Once you have hovered the mouse focus over the option you need, press Enter to select it. |
Space | Select highlighted case | You can perform bulk actions on the selected cases (move to trash, mark as spam, etc.). |
E | Edit selected cases | A window for performing bulk actions opens. This option is convenient if you want to update several parameters at once. Use ctrl + enter to save the changes you made (on macOS use cmd instead of ctrl). |
G | Change group for selected cases | A window for performing bulk actions opens and the "Group" field becomes active (use the up and down arrows to select). |
A | Change assignee in selected cases | A window for performing bulk actions opens and the "Assignee" field becomes active (use the up and down arrows to select). To quickly assign yourself to a number of cases use the A + M key combination. |
P | Change priority for selected cases | A window for performing bulk actions opens and the "Priority" field becomes active. After you have pressed P, immediately press another key to quickly select the priority you need: low — P + L, medium — P + N, high — P + H, critical — P + C. |
S | Change status for selected cases | A window for performing bulk actions opens and the "Status" field becomes active. After you have pressed S, immediately press another key to quickly set the status you need: open — S + O, pending — S + W, closed — S + C |
L | Add labels in selected cases | A window for performing bulk actions opens and the "Add labels" field becomes active. |
T | Remove labels in selected cases | A window for performing bulk actions opens and the "Remove labels" field becomes active. |
R | Reply in selected cases | A window for performing bulk actions opens and the "Bulk response" option gets selected. The cursor is positioned in the field. Use ctrl + enter to send a response. |
N | Add note in selected cases | A window for performing bulk actions opens and the "Shared note" option gets selected. The cursor is positioned in the field. To add a note use (on macOS use cmd instead of ctrl) ctrl + enter. |
M | Merge selected cases | A window for case merging opens. The following actions should be performed using the mouse. |
X | Mark selected cases as spam | This action works only if you have permission to mark cases as spam. A modal window appears to mark cases as spam. Use Y — to confirm, N or esc — to cancel. |
D | Move selected cases to trash | This action works only if you have permission to move cases to trash. A modal window appears to move cases to trash. Use Y — to confirm, N or esc — to cancel. |
S | Mark mention as read | This action works only in the "Active mentions" and "All mentions of me" filters. All selected mentions will be marked as read. |
U | Mark mention as unread | This action works only in the "Active mentions" and "All mentions of me" filters. All selected mentions will be marked as unread. |
Case page
G | Change case group | The "Group" field in the left sidebar becomes active. Use the up and down arrows to select the option you need. |
A | Change assignee in case | The "Assignee" field in the left sidebar becomes active. Use the up and down arrows to select the option you need. To quickly assign yourself to cases use the А + M key combination. |
P | Change priority in case | The "Priority" field in the left sidebar becomes active. After you have pressed P, immediately press another key to quickly select the priority you need: low — P + L, medium — P + N, high — P + H, critical — P + C. |
W | Schedule case reopening | A modal window for scheduling reopening appears (block "Reopen after …" within additional options). |
F | Forward entire case | This action replaces clicking the "Forward all" link from the additional options. The cursor is automatically positioned in the "Recipient" field so that you can immediately specify an email address, to which you are forwarding the case. |
M | Merge case with another one | A window for case merging opens. The cursor is positioned in the search field. |
X | Mark case as spam | This action works only if you have permission to mark cases as spam. A modal window appears to mark cases as spam. Use Y — to confirm, N or esc — to cancel. |
D | Move case to trash | This action works only if you have permission to move cases to trash. A modal window appears to move cases to trash. Use Y — to confirm, N or esc — to cancel. |
T | Apply macro | Macros list opens. Use the up and down arrows to select the option you need. |
S + status | Change case status | After you have pressed S, immediately press another key to quickly set the status you need: open — S + O, pending— S + W, closed — S + C. |
H | Enable/disable changelog displaying | This action replaces clicking the changelog icon in the upper right corner of the main area. |
I | Show/hide info panel | This action replaces clicking the info icon in the upper right corner of the main area. |
K | Show/hide integration panel | This action replaces clicking the integration icon in the upper right corner of the main area |
shift + to the left | Go to previous case | This action replaces clicking the left arrow (that allows going to the previous case of the current filter). This option appears only if the browser window width allows it. |
shift + to the right | Go to next case | This action replaces clicking the right arrow (that allows going to the previous case of the current filter). This option appears only if the browser window width allows it. |
N | Add note | A modal window for adding a note opens. The cursor is positioned in the field. To add a note use (on macOS use cmd instead of ctrl) ctrl + enter. |
R | Write response | The page is scrolled to the very bottom and the field for writing a response appears (if it was hidden before). The cursor is positioned in the field. |
ctrl + enter | Send response | Send an agent's response and save updated case parameters, if any. On macOS use cmd instead of ctrl. |
shift + ctrl + enter | Scheduled response delivery | This action is similar to clicking the scheduled delivery icon. Once the combination has been used, a modal window for scheduling delivery appears. On macOS use cmd instead of ctrl. |
Y | Change case subject | This action is similar to clicking on the case subject (which allows subject editing). This action can only be performed if you have the appropriate permission. |
Chat page
shift + ctrl b to the left/to the right | Switching between chat tabs: "New", "Mine", "Others" within the active chats interface | Switching between active chat tabs: "New", "Mine", "Others" (on macOS use cmd instead of ctrl). |
shift + to the right | Go to next chat in selected tab | In any open tab of active chats ("New", "Mine", "Others"), a transition to the chat located below (in the list) is performed. |
shift + to the left | Go to previous chat in selected tab | In any open tab of active chats ("New", "Mine", "Others"), a transition to the chat located above (in the list) is performed. |
shift + space | Select highlighted chat | You can take selected chats from the "New" tab. These chats will be moved to your "Mine" tab and will help other agents understand that those chats are handled by you |
shift + J | Take all incoming/selected chats | If you are on the "New" active chats tab and press this key, all new chats will be fixated to you and then moved to the "Mine" tab. If you select only some of the new chats (using the mouse or spacebar), only selected chats will get fixated to you. |
O | Detach new messages and move them to separate chat | This action is similar to clicking the "Detach new messages and move them to a separate chat" link in an active chat. |
U | Show previous chat | This action is similar to clicking the "Show previous chat" link in an active chat. |
ctrl + U | Hide previous chat | This action is similar to clicking the "Hide previous chat" link in an active chat. On macOS use cmd instead of ctrl. |
U | Go to previous chat | This action is similar to clicking the "Go to the previous chat" link in an active chat. |
J | Go to next chat | This action is similar to clicking the "Go to the next chat" link in an active chat. |
M | Merge current chat with previous one | This action is similar to clicking the "Merge current chat with previous one" link. |
E | End chat | This action is similar to clicking the "End chat" link in an active chat. After you have pressed E, immediately press another key to quickly set the status you need in the ended chat: open — S + O, pending — S + W, closed — S + C. |
C | Open current chat parameters | This action is similar to clicking the "Open current chat parameters" link in an active chat. |
F | Transfer chat | This action is similar to clicking the "Transfer chat" link in an active chat. |
Q | Leave chat | This action is similar to clicking the "Leave chat" link in an active chat. |
G | Change case group | The "Group" field in the left sidebar becomes active. Use the up and down arrows to select the option you need. |
A | Change assignee in case | The "Assignee" field in the left sidebar becomes active. Use the up and down arrows to select the option you need. To quickly assign yourself to cases use А + M key combination. |
P | Change priority in case | The "Priority" field in the left sidebar is activated. After you have pressed P, immediately press another key to quickly select the priority you need: low — P + L, medium — P + N, high — P + H, critical — P + C. |
W | Schedule case reopening | A modal window for scheduling reopening appears (block "Reopen after …" within additional options). |
X | Mark case as spam | This action works only if you have permission to mark cases as spam. A modal window appears to mark cases as spam. Use Y — to confirm, N or esc — to cancel. |
D | Move case to trash | This action works only if you have permission to move cases to trash. A modal window appears to move cases to trash. Use Y — to confirm, N or esc — to cancel. |
T | Apply macro | Macros list opens. Use the up and down arrows to select the option you need. |
H | Enable/disable changelog displaying | This action replaces clicking the changelog icon in the upper right corner of the main area. |
I | Show/hide info panel | This action replaces clicking the icon in the upper right corner of the main area. |
K | Show/hide integration panel | This action replaces clicking the integration icon in the upper right corner of the main area |
N | Add note | A modal window for adding a note opens. The cursor is positioned in the field. To add a note use (on macOS use cmd instead of ctrl) ctrl + enter. |
R | Write response | The page is scrolled to the very bottom and a field for writing a response appears (if it was hidden before). The cursor is positioned in the field. |
ctrl + enter | Send response | Send an agent's response and save updated case parameters, if any. On macOS use cmd instead of ctrl. |
shift + ctrl + enter | Scheduled response delivery | This action is similar to clicking the scheduled delivery icon. Once the combination has been used, a modal window for scheduling delivery appears. On macOS use cmd instead of ctrl. |
Y | Change case subject | This action is similar to clicking the case subject (which allows subject editing). The action is performed if your account has the corresponding right in the permissions settings. |
Smart hints
shift + ctrl + 1 | Use first hint | This action is similar to choosing the first suggested hint. Once the combination has been used, a modal window appears to show the hint. Use Y to apply hint and N or esc to cancel. |
shift + ctrl b 2 | Use second hint | This action is similar to choosing the second suggested hint. Once the combination has been used, a modal window appears to show the hint. Use Y to apply hint and N or esc to cancel. |
shift + ctrl + 3 | Open hint search | The action is similar to clicking the third button in the hints block. Once the combination has been used, a modal window for searching hints appears. |
User list
up or down | Highlight user in the list | When highlighted, the user gets a blue background. This action is similar to mouse hovering. |
enter | Open highlighted user | The user profile opens in a new browser tab. |
F | Load next users | This action replaces clicking the "show more" link at the very bottom of the list. |
Space | Select highlighted user | You can block and move to trash selected users. |
X | Block selected users | This action works only if you have permission to block users. |
D | Move to trash selected users | This action works only if you have permission to move users to trash. |
Company list
up or down | Highlight company in the list | When highlighted, the company gets a blue background. This action is similar to mouse hovering. |
enter | Open highlighted company | Company page opens in a new browser tab. |
F | Load next companies | This action replaces clicking the "show more" link at the very bottom of the list. |
space | Select highlighted company | You can block and move to trash selected companies. |
X | Block selected companies | This action works only if you have permission to block companies. |
D | Move to trash selected companies | This action works only if you have permission to move companies to trash. |
Text editor*
* on macOS use cmd instead of ctrl
ctrl + B | Highlight in bold |
ctrl + I | Highlight in italics |
ctrl + K | Create hyperlink |
ctrl + Z | Undo last action |
ctrl + shift + Z | Bring back undone action |
ctrl + H | Superscript |
ctrl + L | Subscript |
