show the routing of traffic from your computer to the investigated node,
identify nodes that experience delays and data loss.
Select the instructions for your operating system:
Windows
— connection check with WinMTR
— connections check with Ping and Tracert
macOS
— connection check with Terminal
Linux
— connection check with My Traceroute using Ubuntu example
Connection check with WinMTR (Windows)
1. Download the WinMTR program.
2. Run the program as administrator by right-clicking the program icon and selecting the appropriate item in the context menu.
3. In the main program window, click the Options button to go to the program settings.

4. In the window that opens, disable the Resolve names option.
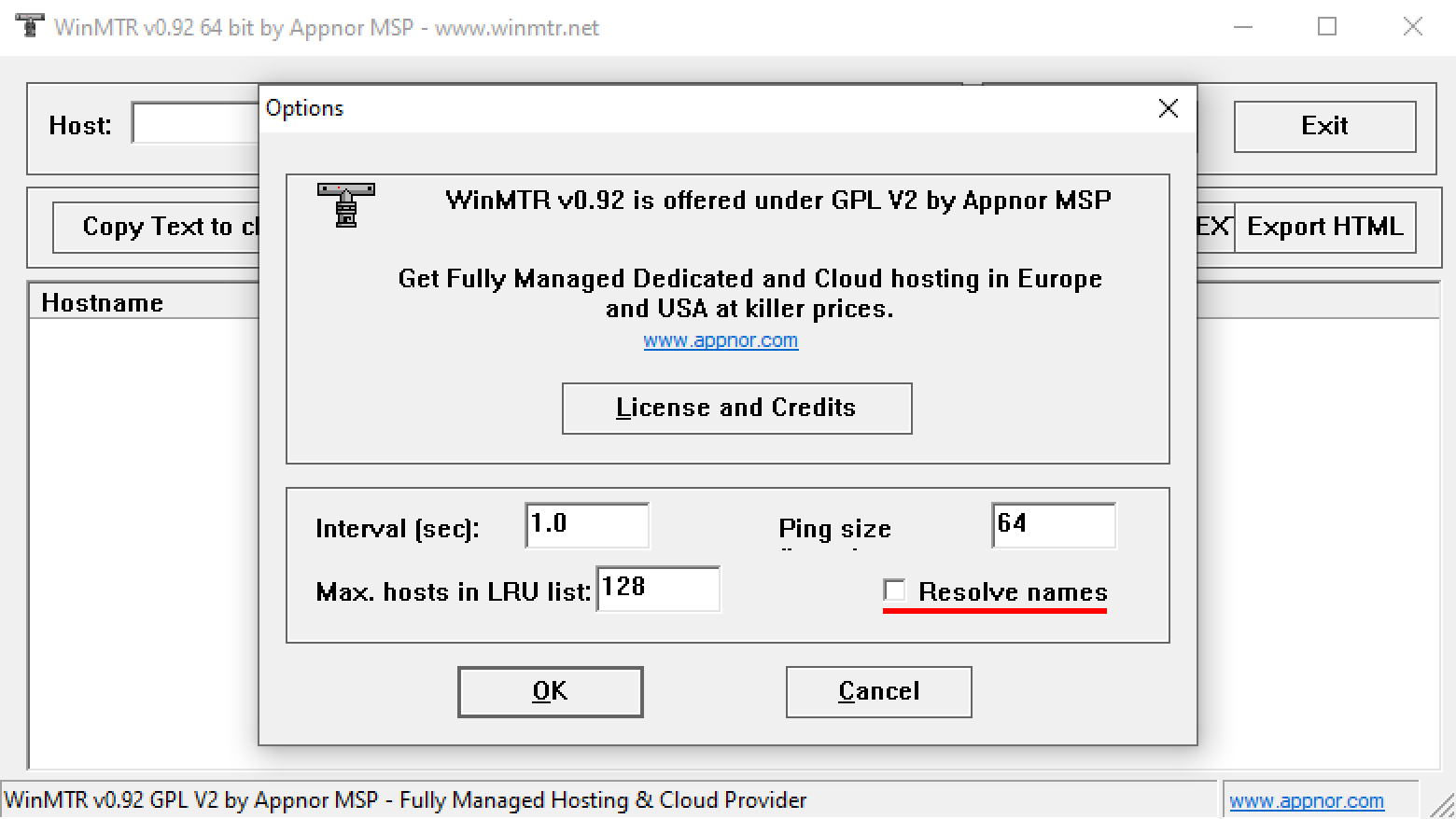
5. In the Host field, enter deskie.io
6. Click the Start button, after 2-3 minutes of program operation click the Stop button.
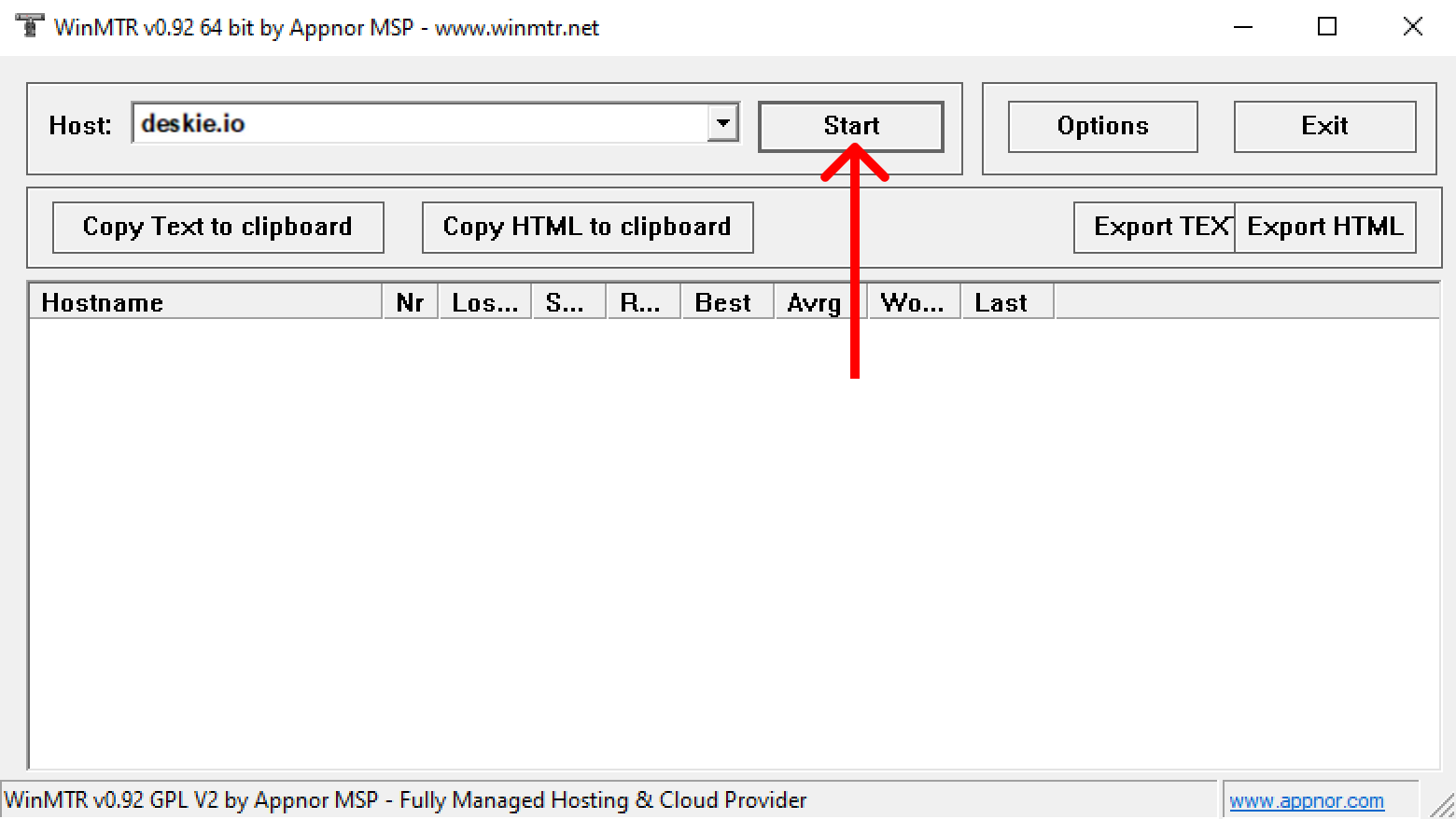
7. Save the result of the program on your computer by clicking the "Export TEXT" button.
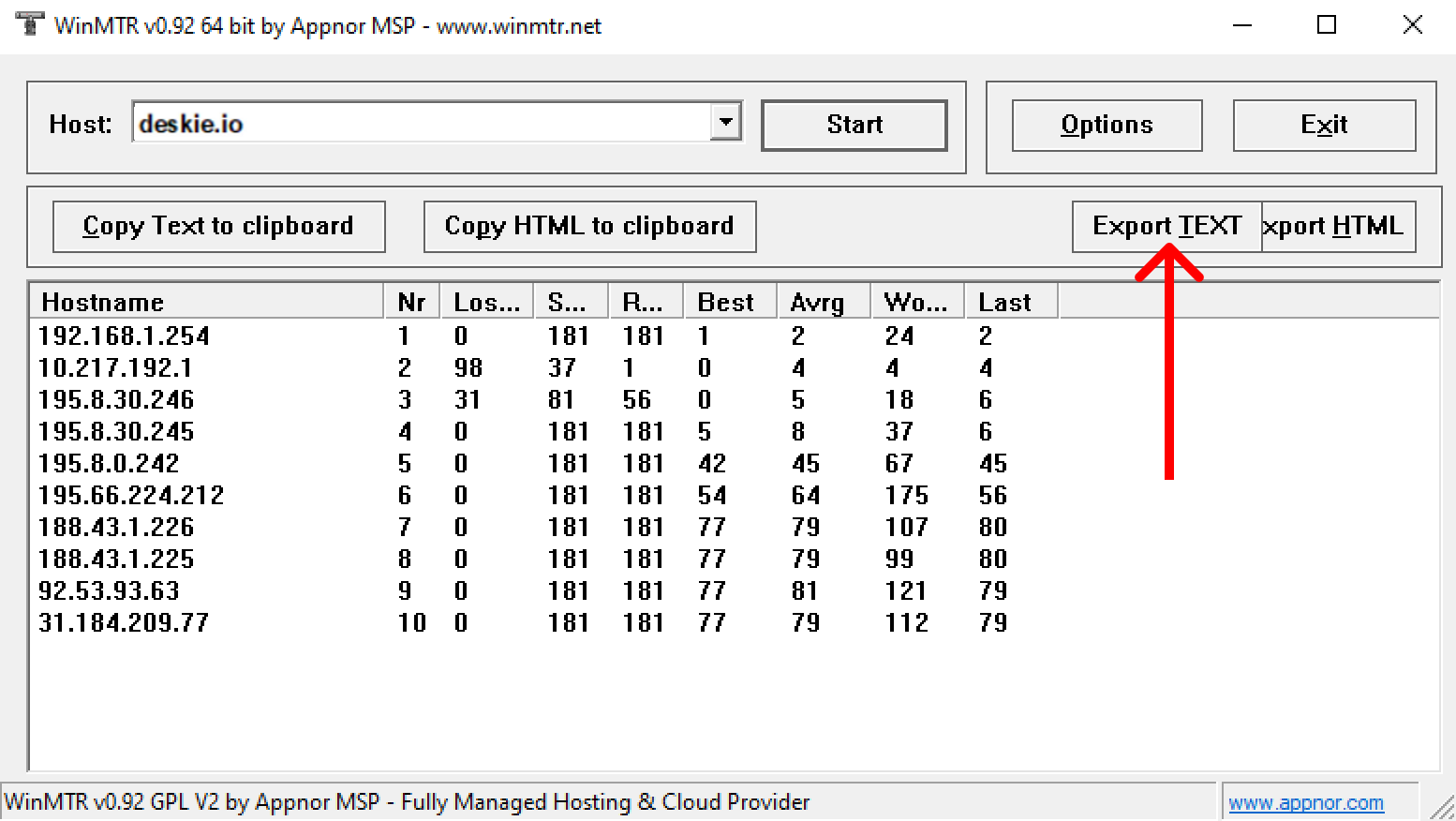
The program report contains the following data:
Hostname - IP address or domain name of the node. The value "No response from host" may indicate that ICMP packets are blocked on this node;
Nr — serial number of the node in the route;
Loss % — the percentage of lost responses from this node;
Sent — requests sent to this node;
Recv — received responses from the node;
Best — the lowest (best) delay time in milliseconds;
Avrg — average delay time;
Worst — the longest (worst) delay time;
Last — delay time of the last received packet.
8. Get your IP address (for example, from here or here) and copy it.
9. Send the IP address and the report file from WinMTR to our support team. Providing this data will allow us to perform diagnostics and find out the cause of the problem you are experiencing.
Connections check with Ping and Tracert (Windows)
1. Open a command prompt (cmd): click Start → type cmd in the search box or press the Win+R shortcut → type cmd. Press Enter.
2. Enter the following command at the command prompt to test the connection:
ping /n 20 [domain].deskie.io
Instead of [domain], enter the name of your Deskie account.
3. Enter the following command at the command prompt to verify the request route to our servers:
tracert [domain].deskie.io
Instead of [domain], enter the name of your Deskie account.
4. Send us the screenshot of the result.
Connection check with Terminal (macOS)
1. Download the .pkg file and install it so that you can use the MTR command.
2. Start the Terminal application.
3. Type the command:
mtr -rnc 60 [domain].deskie.io
Instead of [domain], enter the name of your Deskie account.
4. Wait a minute and take a screenshot of the results. You will get a similar screenshot:
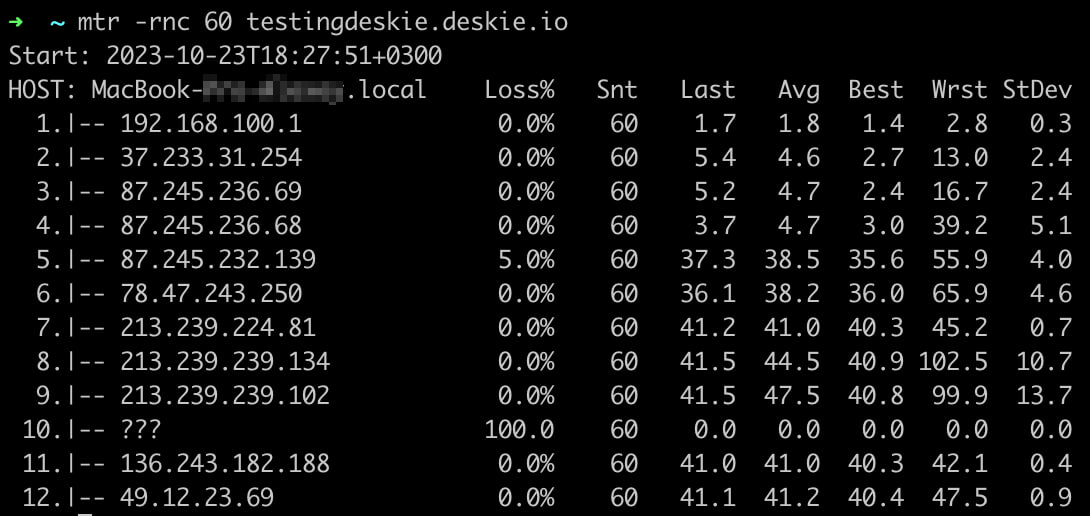
5. Get your IP address (for example, from here or here) and copy it.
6. Send the IP address and the screenshot to our support team. Providing this data will allow us to perform diagnostics and find out the cause of the problem you are experiencing.
Checking connection with mtr (My Traceroute) in Linux (Ubuntu example)
1. Open a terminal (ctrl+alt+T shortcut or via the application menu) and install mtr by running the command (you will need to enter the superuser password).
Ubuntu/Debian:
sudo apt-get install mtr
Source link: https://github.com/traviscross/mtr
2. Execute the command in the terminal:
mtr -r -c 100 [domain].deskie.io >mtr-report-deskie
Instead of [domain], enter the name of your Deskie account.
Wait for the process to complete. The report will be saved in the current user's home folder (/home/[home directory ]/mtr-report-deskie). If desired, you can specify your own path for saving and file name by specifying them in the command:
mtr -r -c 100 [domain].deskie.io >/home/[home directory ]/[target folder name]/[file name]
Instead of [domain], enter the name of your Deskie account.
Tip: If you are not too friendly with the terminal, after running the command, you may think that nothing is happening or that the window is frozen, as the cursor will be blinking constantly. It will take 100 requests to complete the command, and if you do have network connectivity issues, this may take some time. If the command does not complete after a two or three minutes, stop it by pressing ctrl+z and run it again, reducing the number of requests to the server to 50 — to do this, change the numeric value after the -c flag:
mtr -r -c 50 [domain].deskie.io >mtr-report-deskie
Instead of [domain], enter the name of your Deskie account.
If the command still fails to complete and the report file remains empty, try the following option:
a) Execute the command in the terminal:
mtr [domain].deskie.io
Instead of [domain], enter the name of your Deskie account.
b) wait a minute and take a screenshot of the results. You will get a similar screenshot:
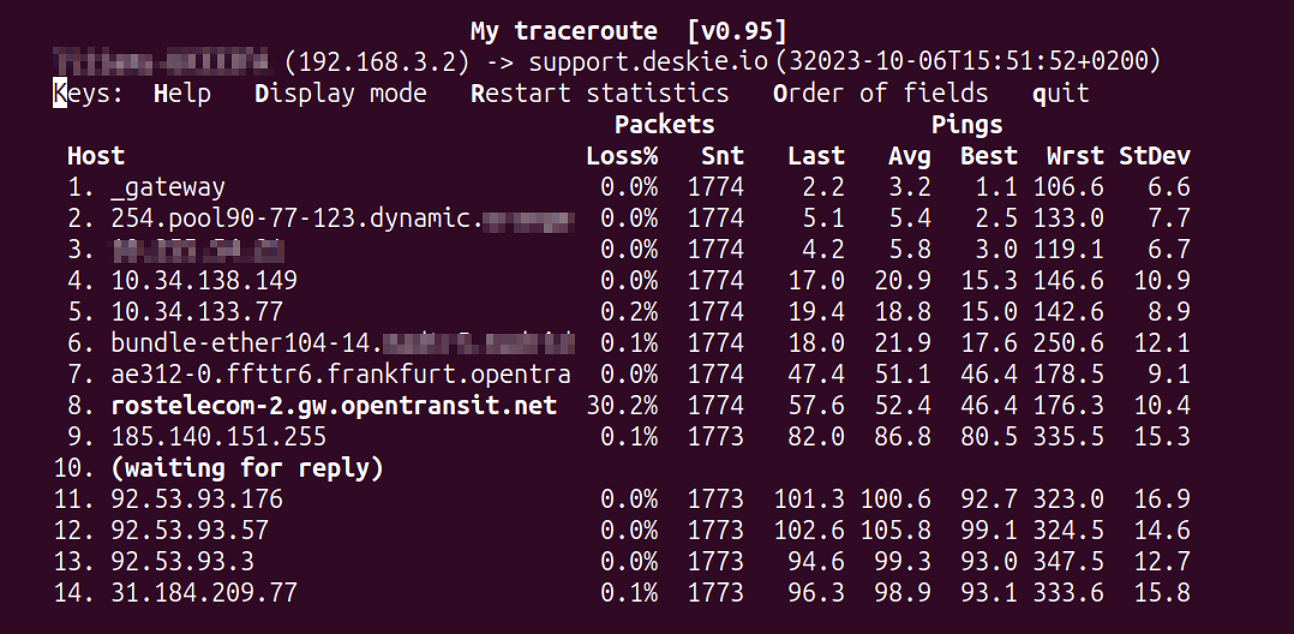
3. Obtain your IP address by running the command in the terminal:
curl ifconfig.me
Copy it using the right-click menu or the keyboard shortcut ctrl+shift+C.
Also, to determine your IP you can copy it, for example, from here or here.
4. Send the IP address and the report file/screenshot to our support team. Providing this data will allow us to perform diagnostics and find out the cause of the problem you are experiencing.
