The Telegram channel connects to Deskie through a Telegram bot. Create and connect bots so that customers write to these bots and agents respond directly from the Deskie support interface. Customers will also be able to search and view your knowledge base articles directly from the app.
You can connect the Telegram bot along the path: administrator account — section “Channels” — subsection “Telegram”.
a. If you don’t have a bot, or you do, but it doesn’t do anything (you did not write separate logic for it, which would allow you to perform some operations), then choose the first option:
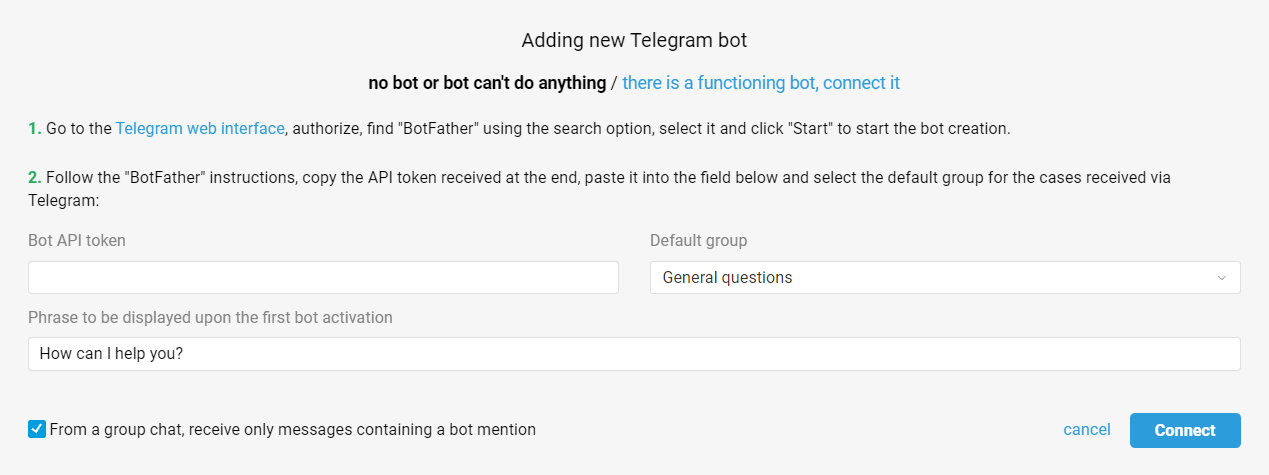
To connect, specify the bot’s API token received when creating the bot via @BotFather and click the “Connect” button.
b. If you have a working Telegram bot (you wrote separate logic for it so that, for example, it answers some questions or displays data to the customer, depending on the button the customer presses), select the second connection option:
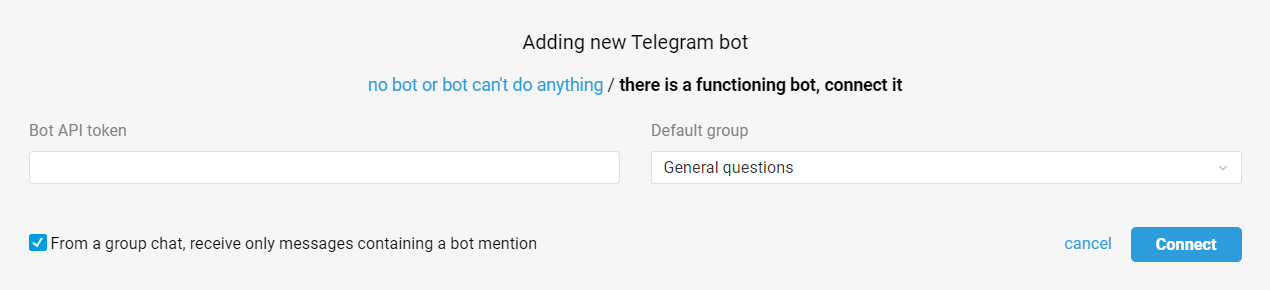
After you specify the API token of the bot and click on the “Connect” button, you will see a modal window with the code. Add it to your bot code to start receiving messages and sending responses.
c. In the form of connecting and editing the Telegram bot, you can also choose:
— from group chats where the bot is added, accept only messages mentioning the bot — the checkbox is checked;
— from group chats where the bot is added, accept all messages in general — the checkbox is unchecked.
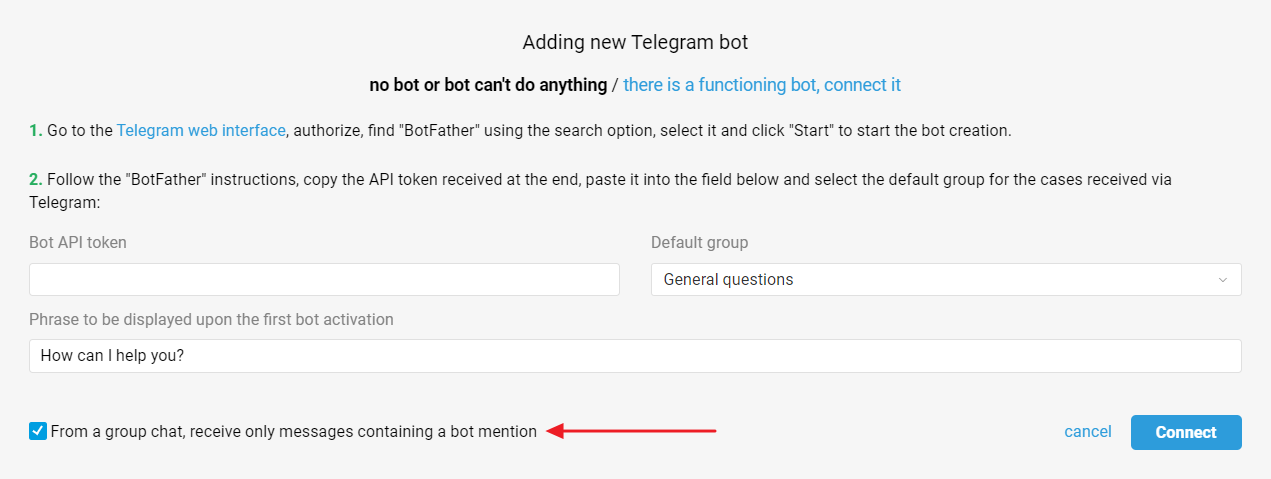
In order for the Telegram bot to receive messages from the group, you need to activate this feature in its settings. To do this, run the "/setprivacy" command in @Botfather and select "Disable":
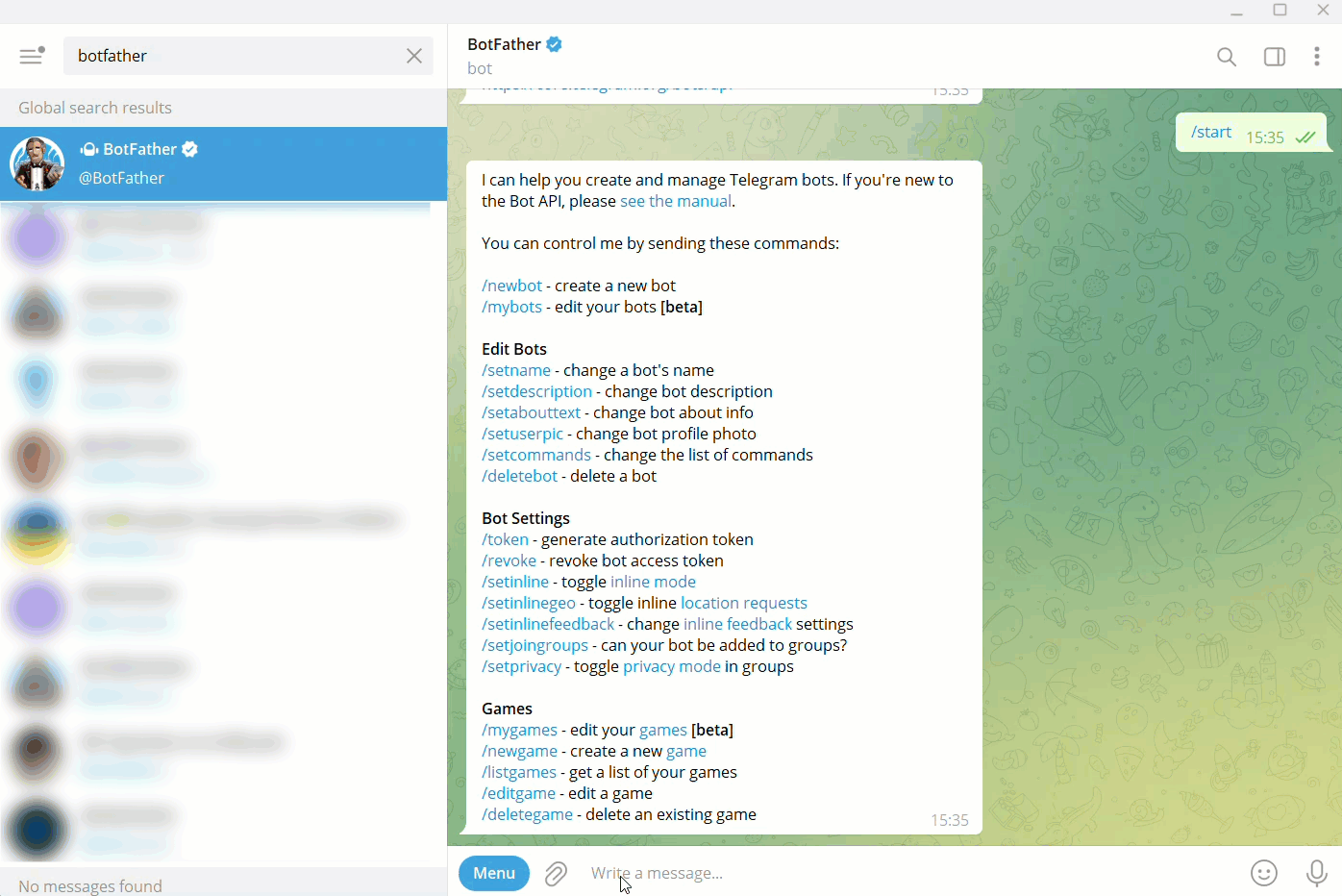
To ensure your bot receives reactions from a group chat, you must make it a group administrator.
To get a detailed description of group chat logic, please, refer to our article.
What do Telegram cases look like in Deskie?
All cases list displays only the cases coming from asynchronous channels — users on both sides reply when it’s convenient for them. As for real-time chats, they are displayed and processed in a separate interface.
When you get a new chat (Telegram, FB messages, Whatsapp, Microsoft Teams, Viber, Slack), a green icon appears in the upper right corner of the agent’s account. It displays incoming chats and new responses:
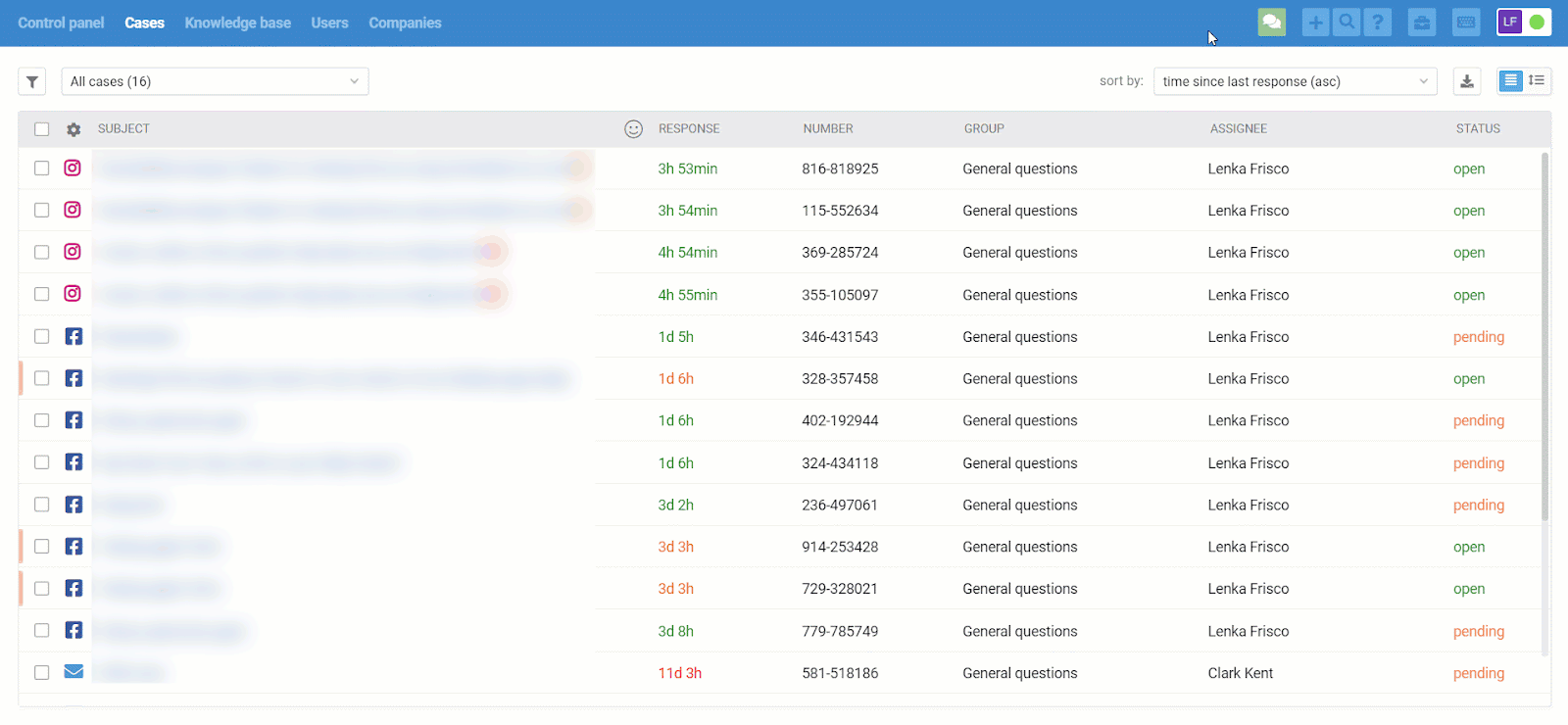
Chats are displayed in the all cases list too, but only after they were ended:
when an agent is ending the chat, clicking “end chat” in the lower right corner;
after 10 minutes (default value) of inactivity on both sides;
when one of the automated rules is applied, that has an “end chat and set status” action (for example, if you don’t plan to process chats and want to get them as cases in the all cases list).
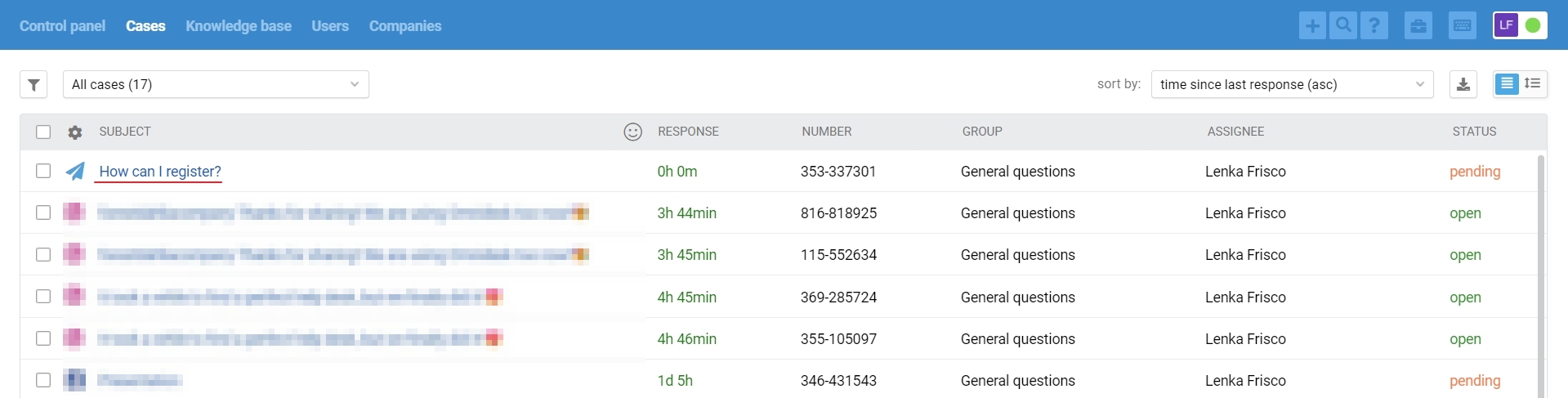
We have separated synchronous and asynchronous communication on purpose because, if you want to provide first-class support, it is necessary to consider the specifics and expectations of customers, depending on the type of channel you use to carry out the communication.
For example, the user is ok to wait for a couple of hours to get a response to his/her email. However, even a 5-minute response delay in chats might seem like an eternity. If you do not take this point into account and treat cases from emails and chats equally, some users will get an unpleasant experience interacting with the company.
