User section
1) By analogy with the "Cases" section, there are filters in the "Users" section. You have three standard filters: active, blocked, and deleted.
It's also possible to create custom filters through the filter panel, where the following options are available:
last contact;
creation time;
cases;
company;
custom fields of the "dropdown" and "checkbox" types.
Therefore, you can filter users according to the desired parameters very flexibly, which is especially useful for export, which we'll talk about next. For now, here's a screenshot for demonstration purposes:
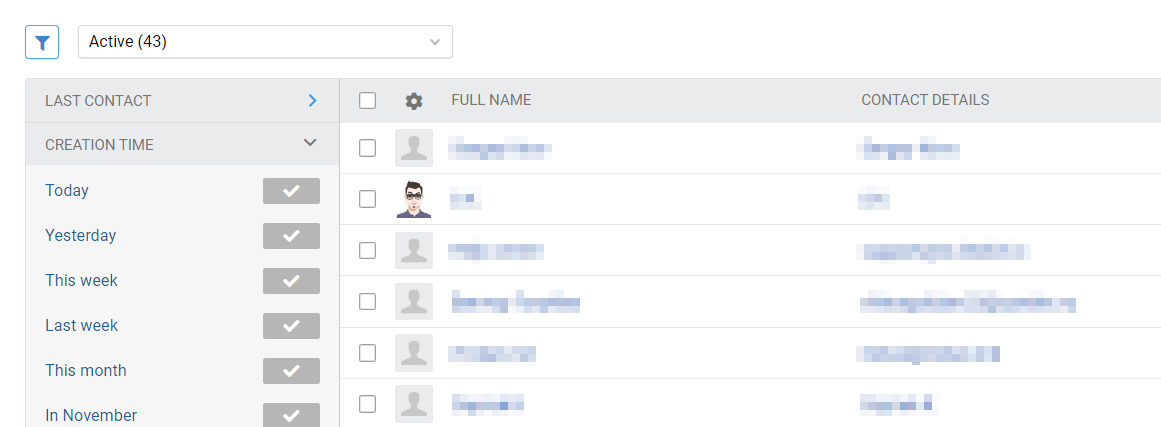
2) Users can certainly be sorted as well. The following options are available for selection:
last contact (new ones first);
last contact (old ones first);
creation time (new ones first);
creation time (old ones first);
number of cases (desc);
number of cases (asc).
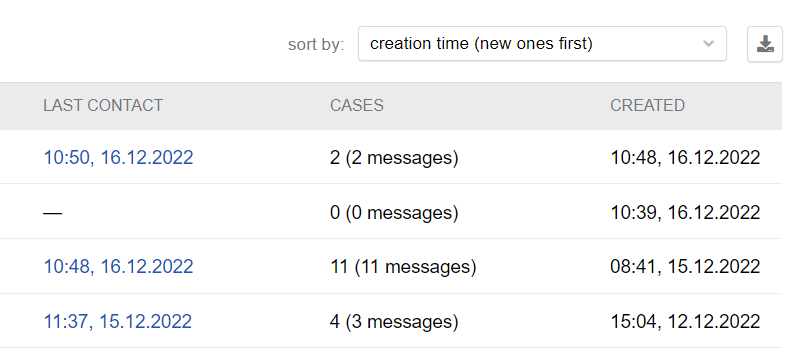
3) Similar to the list of cases, there is an option to configure the table columns. By default, we display the following columns:
Full name (a link to the user profile page);
Contact details (
a. if it's an email, phone, or WhatsApp channel — a link to the new case creation page with the "User" field prefilled;
b. if it's a different channel — a link to the page of the last case;
c. if all user's cases are deleted or not created yet — a link to the "Cases" section).Last contact (a link to the last message from or to the user)
Cases (a number of user cases and a total number of responses to understand who contacts you most often);
Created.
Additionally, in the list of users, you can activate the "Company" column and any custom fields of the "drop-down list" or "checkbox" types using the gear icon.
4) To the right of the sorting drop-down list, there is an icon for exporting the list of users either in CSV or XLS.
It is the users of the current filter that are exported. Using the filter you can narrow the selection. For example, to get only those users that were created within a certain period.
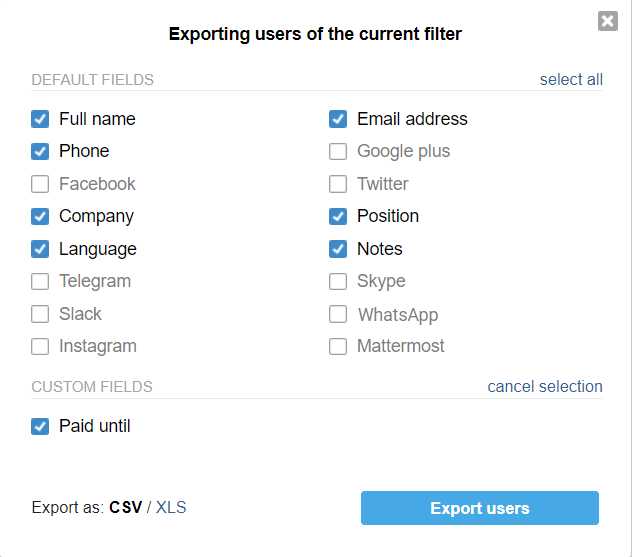
The user export is available only to those agents that have the corresponding permission checkbox ticked in their access settings.
5) In the upper right corner of the user's profile there is an option that allows you to control which cases a user sees: only of his own or of the entire company.
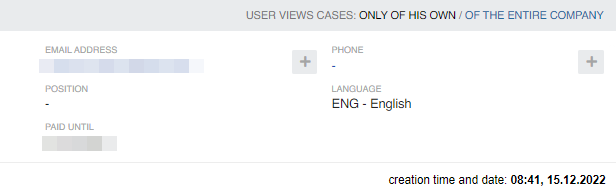
By default, the "only of his own" option is selected. When choosing the "of the entire company" option, in the "Cases" section of the Help center customers see all cases of their company + can respond to them.
6) The company in the user's data is a link that allows you to quickly go to the company profile.
7) Several addresses and phone numbers can be added to the user data. You can do this through the plus icon, both on the case page and in the user profile.
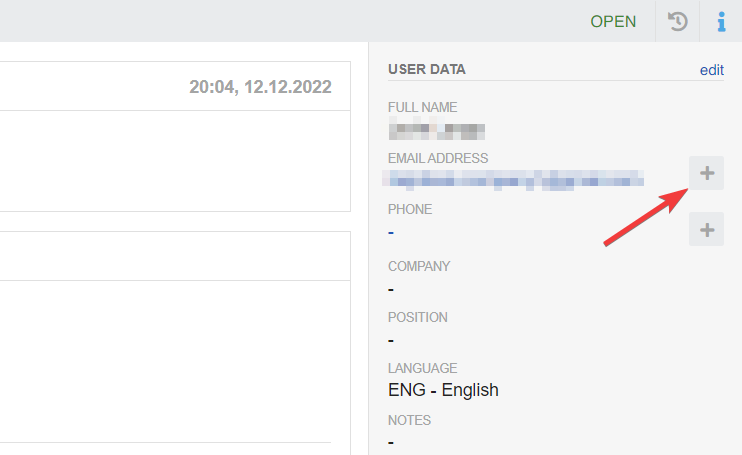
When adding an email or phone number using the plus icon, we link accounts and display all customer cases, regardless of which account they were created through.
Company section
8) Same as in the "User" section there are filters in the companies. The standard filters are: active, blocked, and deleted.
The custom filters are created through the filter panel with the following options available:
Creation time;
Users;
Cases;
Last contact.
Companies don't have custom fields, so there are no additional parameters.
9) Companies can also be sorted. The following options are available:
last contact (new ones first);
last contact (old ones first);
creation time (new ones first);
creation time (old ones first);
number of users (desc);
number of users (asc);
number of cases (desc);
number of cases (asc).
10) The following columns are displayed in the list of companies:
Company (a link to the user profile);
Last contact (a link to the last message from or to the company);
Users (a number of users in the company);
Cases (a number of cases from the company and a total number of responses to understand how often you communicate with employees of the company);
Created.
11) When blocking/deleting a company, we block/delete all its users as well. However, blocking/deleting a specific user does not affect the company.
12) In the upper right corner of the company profile, there is an option that allows you to control which cases the company's users see: only of their own or of the entire company.
Default settings are set through this option, but if any user has a different option, this setting does not overwrite it.
13) In the "Domains for auto linking" field, you can specify the domains, separated by commas, so we can automatically assign new users to this company if their email includes one of the specified domains.
a. The domain should be specified without an at sign (@).
b. We do not allow you to specify domains such as "yahoo.com", "outlook.com", or "gmail.com", as they are used by a large number of regular users.

14) "Default group" — a drop-down list for selecting a group that is set for all new cases from users of the company. This group is overwriting the channel group through which the case came, but rules for new cases have a higher priority.
15) There is a separate block under the company's data, which displays cases and company users.
Both lists use the columns that are configured in the "Cases" and "Users" sections.
16) When browsing company users, there is a "create user" link in the header of the list to quickly add a user through a modal window (similar to the "add new user" link on the page for creating a new case).
