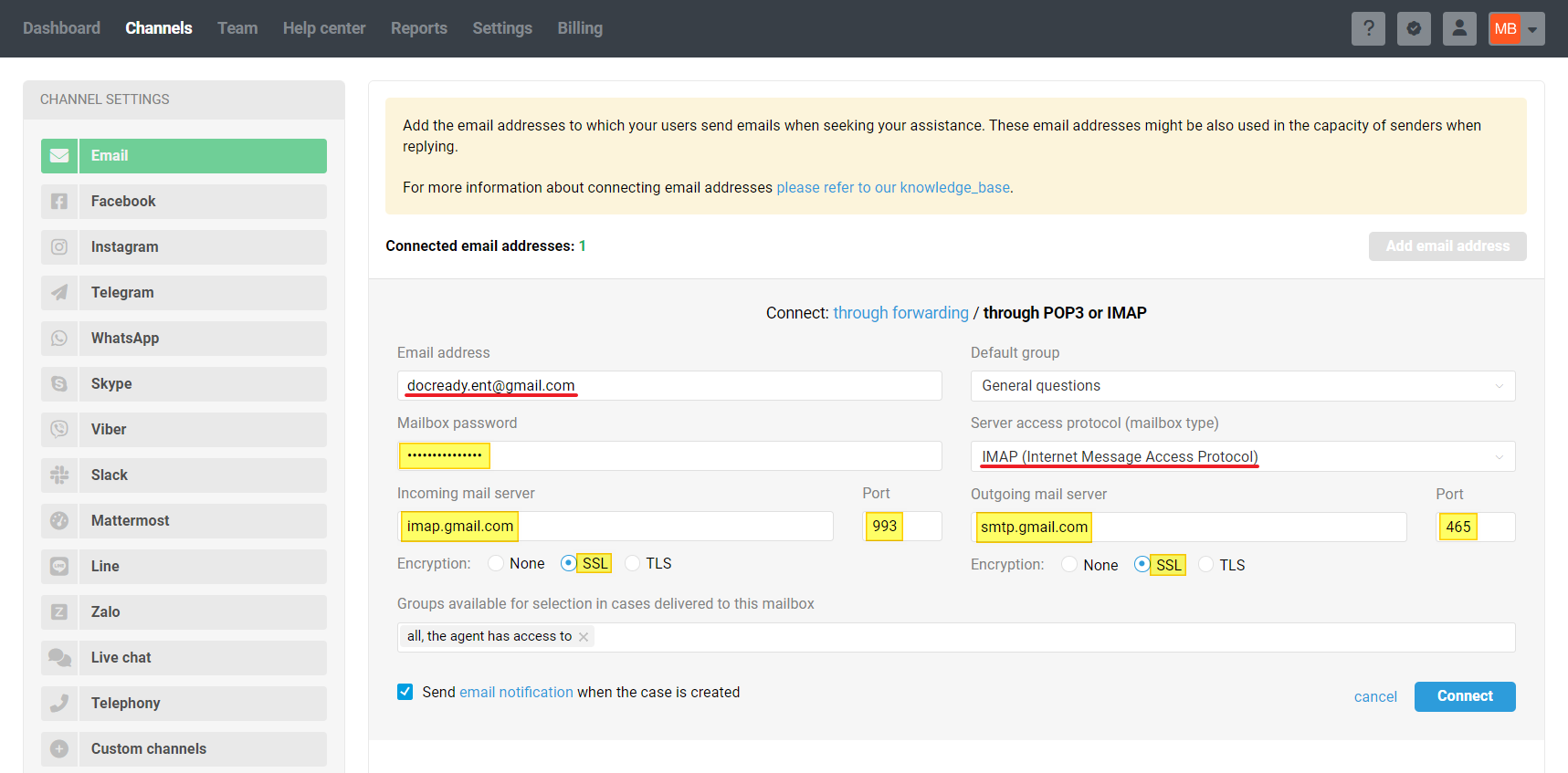You can connect your email to Deskie via forwarding or through IMAP. Choose the option that suits you and follow the instructions:
— connecting the email via forwarding:
when forwarding cases, they are created faster than when connected via IMAP, as emails are forwarded from Gmail to Deskie immediately upon receipt;
you can configure flexible forwarding logic — for example, forwarding only specific emails to Deskie;
you can use third-party SMTP to send agent responses;
if you are connecting a mailing group or alias, this can only be done when connected via forwarding.
In Google, you can create groups, among other things, for mailing lists. An additional email address added to your Gmail account for sending emails will be considered an alias of your main address.
when connected via IMAP, we check the email every two to three minutes and retrieve all new emails from the "Inbox" folder;
if you have filtering set up at the mailbox level and some emails arrive in folders other than "Inbox," they will not be transferred to Deskie.
Step 1: access settings on the Gmail side
1. Open the settings of your Google account.
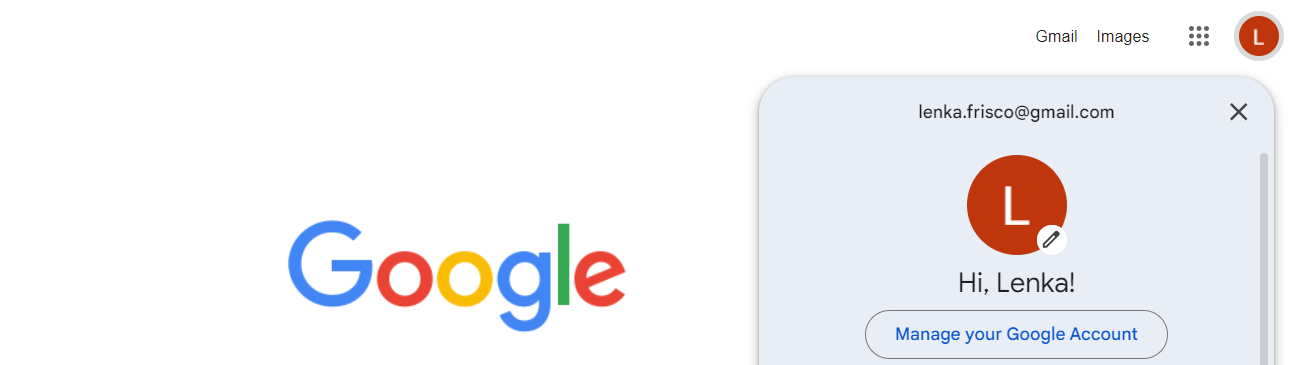
2. Go to the "Security" section and enable two-step verification (you will need to choose an additional channel for receiving one-time passwords: SMS, call, Google app, etc.). In our example, we are going to use the option with the backup codes.
If you are using Google Workspace, ensure that users have permission to enable two-step verification. You can do this by navigating to the Admin Console → "Security" section → "Overview" subsection → "Two-step verification" block → check the box "Allow users to turn on two-step verification".
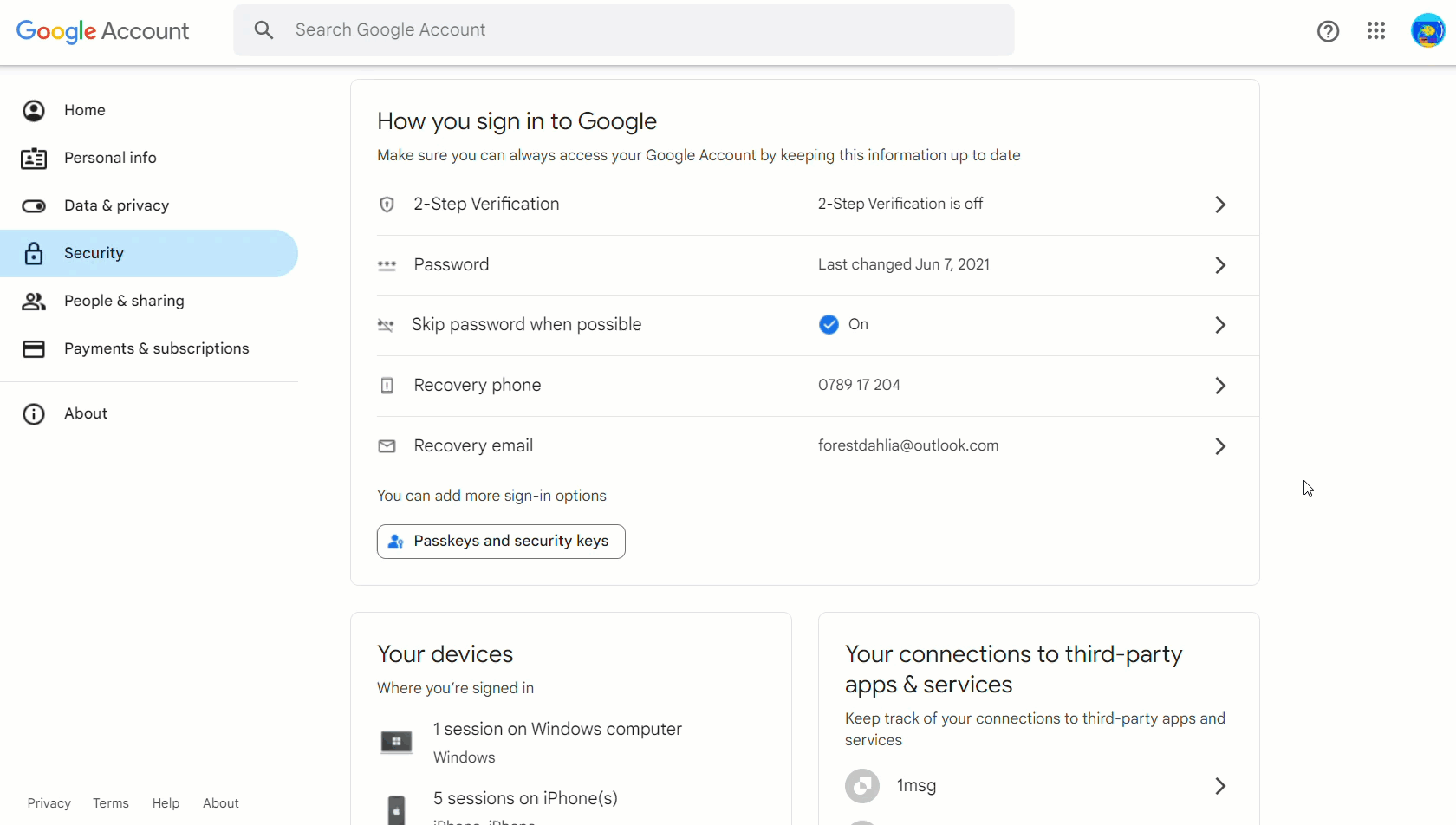
a) go back to the "Security" section, navigate to the "Two-step verification" section, and scroll down to the "App passwords" section;
b) on the opened page, enter the application name and click "Create";
c) in the popup window, copy the generated app password.
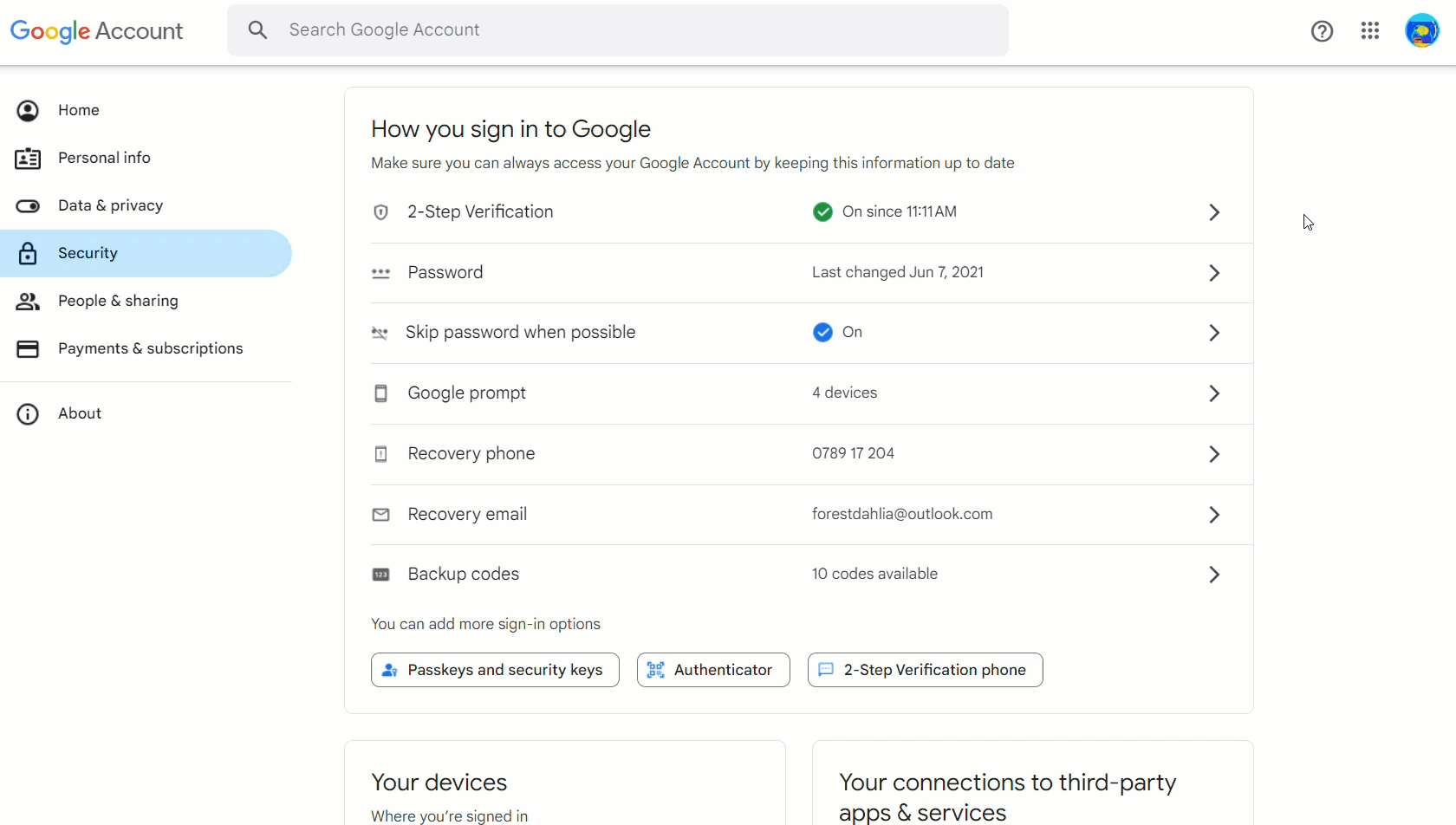
Step 2: Set up email connection in Deskie
— connecting the email via forwarding
— connecting the email via IMAP
Connecting Gmail via forwarding
specify your Gmail data in the Deskie interface;
in the Gmail interface, set up forwarding to our system address, which you will receive during the email connection process.
1. Setting up forwarding
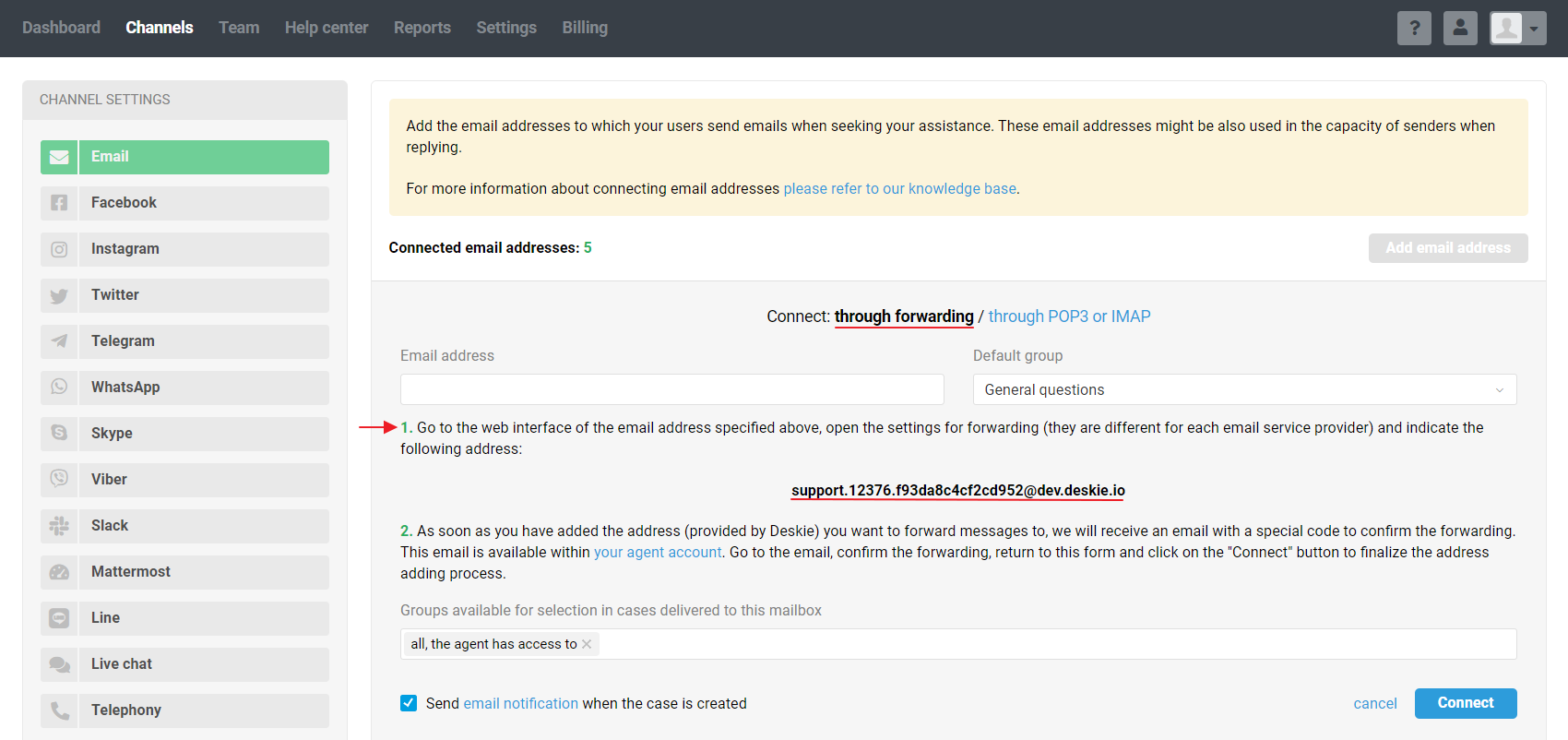
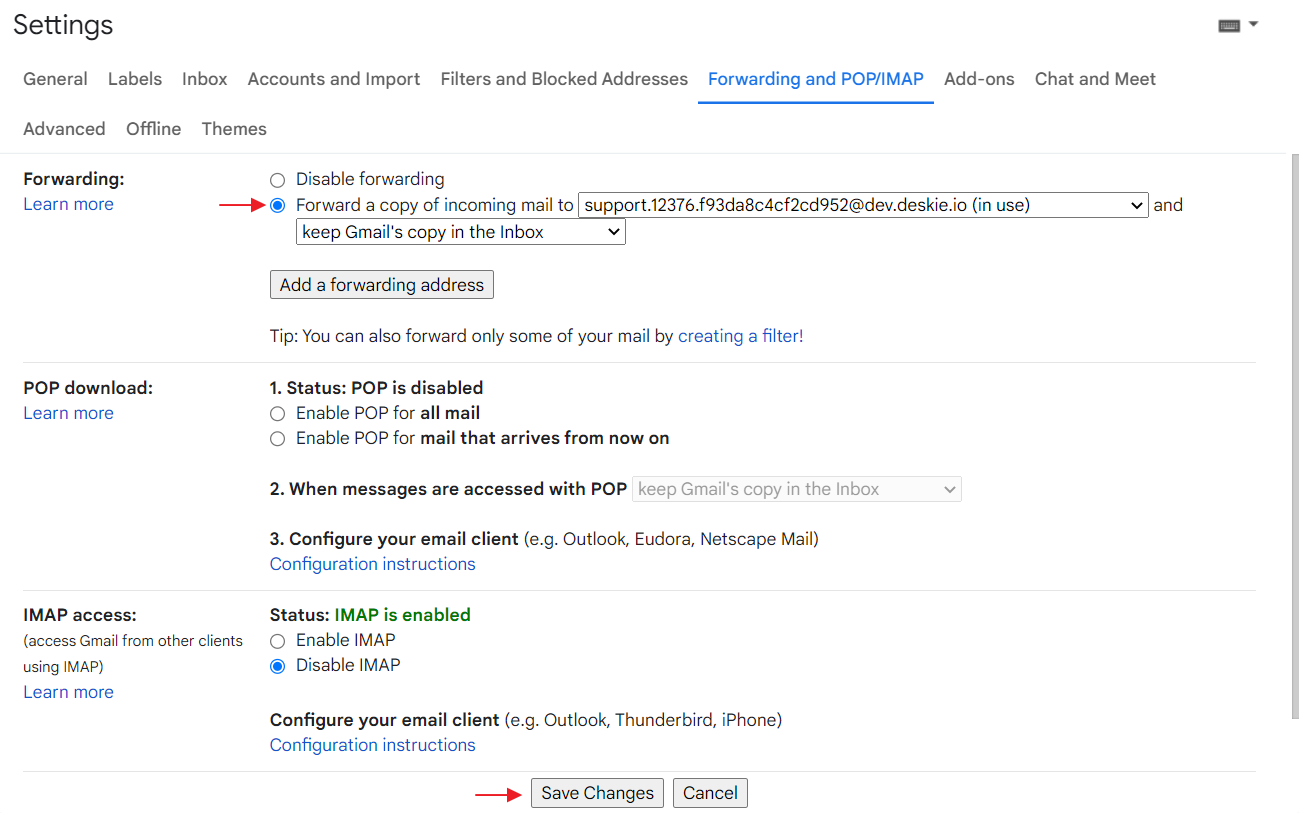
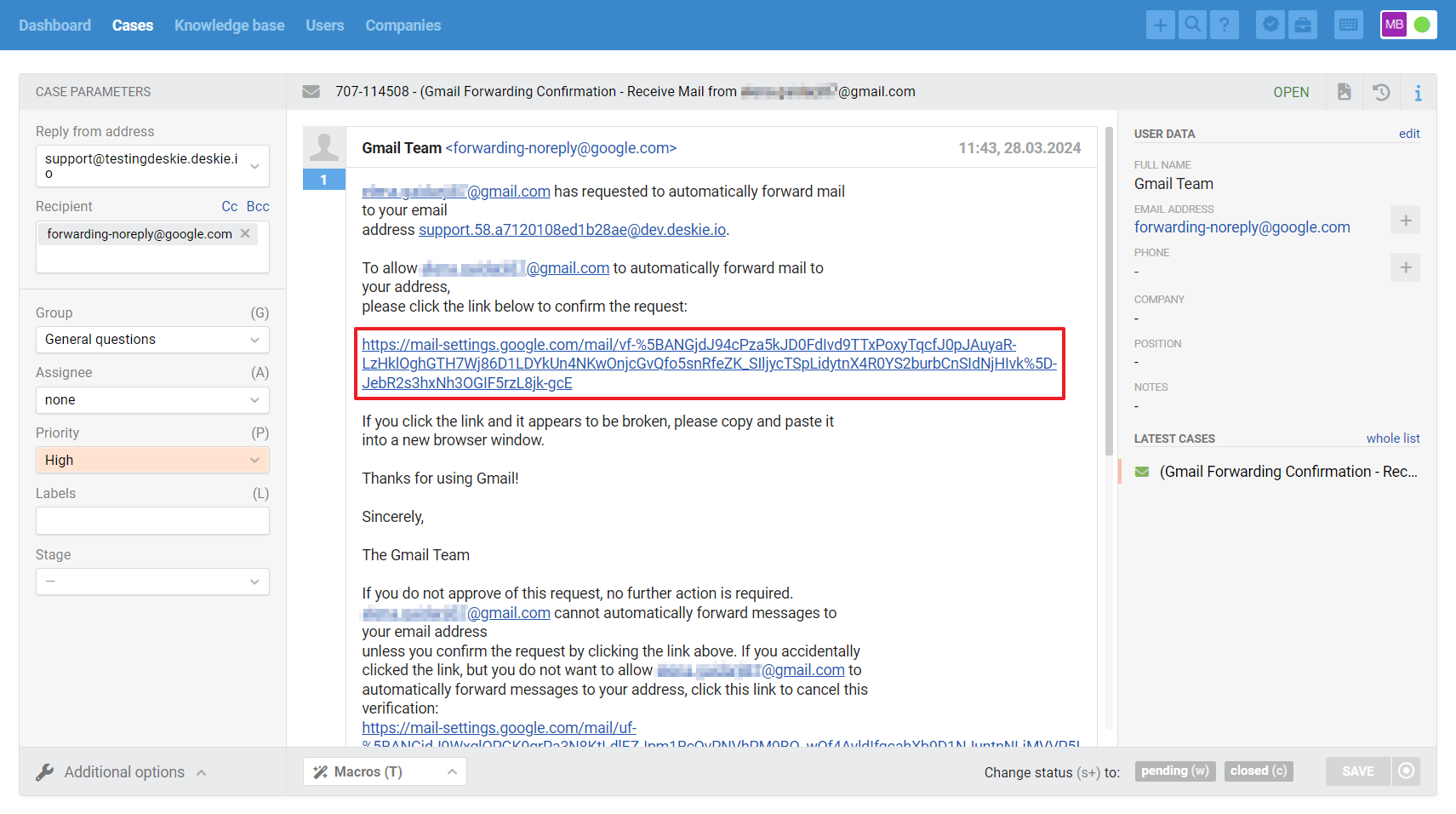
2. Email Connection
— sending emails via Gmail SMTP
— connecting a mailing group
— sending emails via third-party SMTP
Sending emails via Gmail SMTP
b. Enter the following values in the "Outgoing mail server", "Port", and "Encryption" fields:
Outgoing mail server: smtp.gmail.com
Port: 465
Encryption: SSL
In the "Mailbox password" field, enter the app password obtained in step 1, and click the "Connect" button.
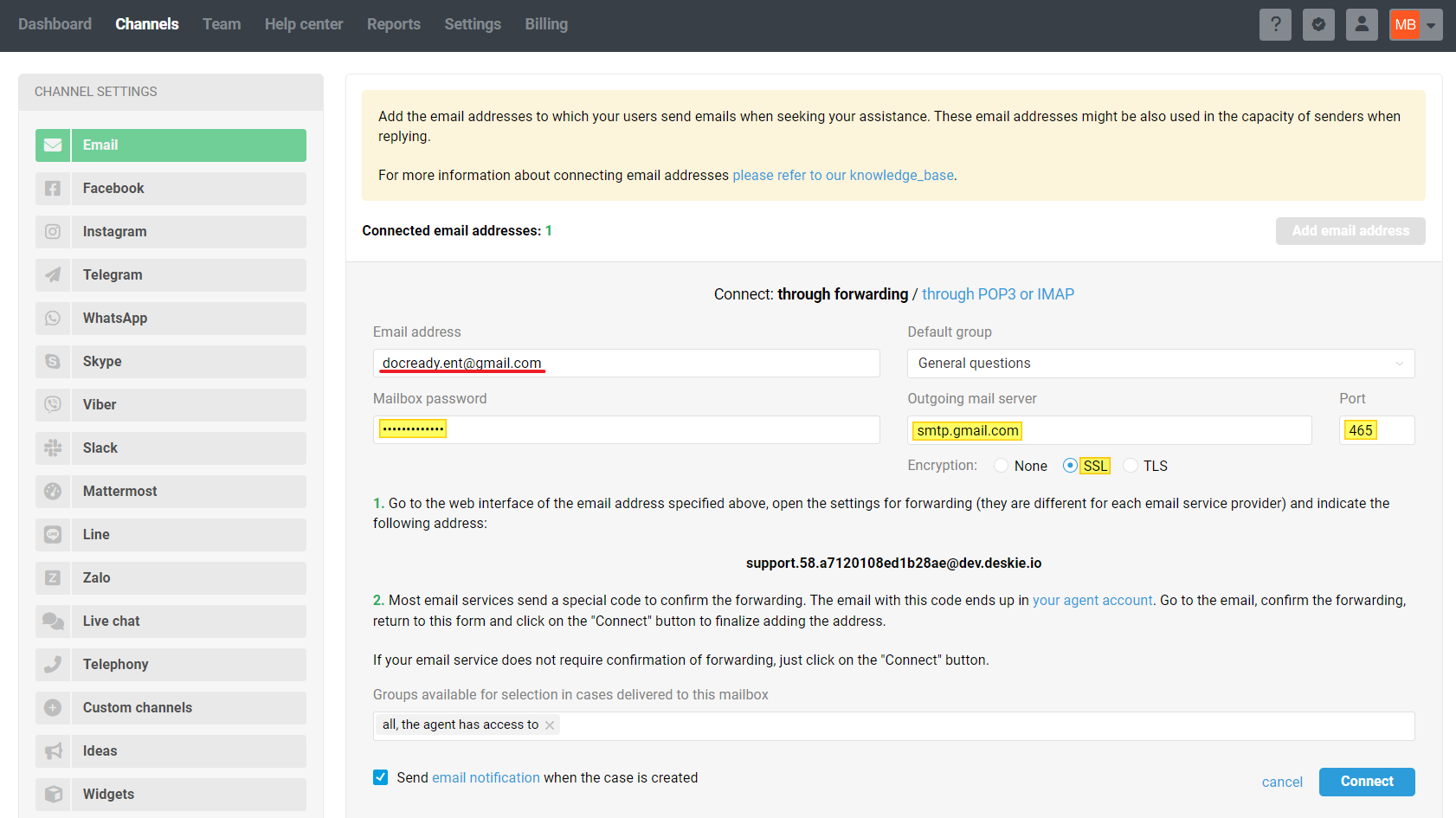
Connecting a mailing group
Connect a mailing group can only be done by Google Workspace users. You cannot connect a standard group address like [email protected];
Similarly, you can connect any additional email address that is listed in your Google Workspace or Gmail settings under "Accounts and Import."
Outgoing mail server: smtp.gmail.com
Port: 465
Encryption: SSL
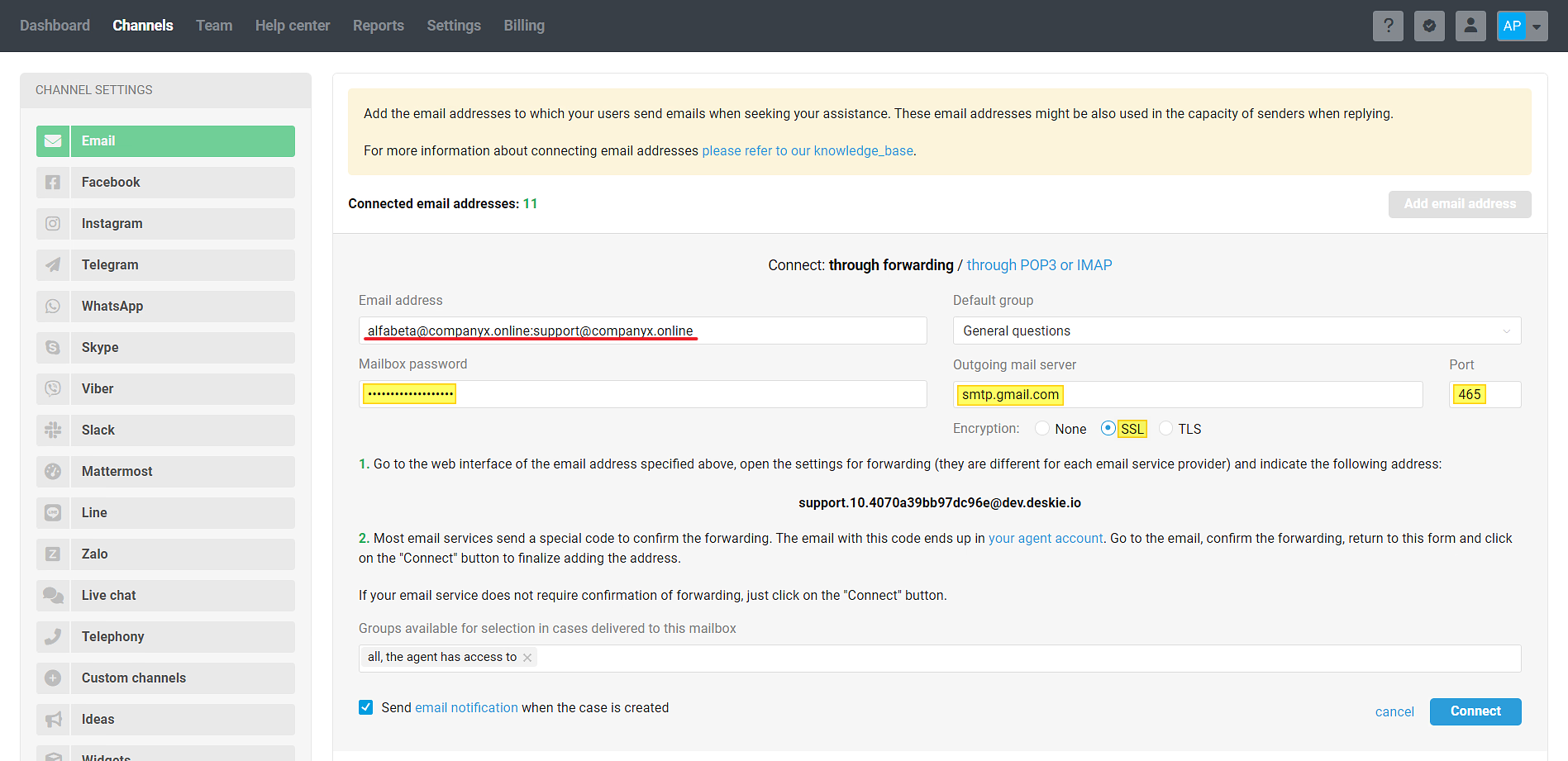
a. Click on the gear icon → select "See all settings" → go to the "Accounts" section → in the "Send mail as" block, click on the "Add another email address" link.
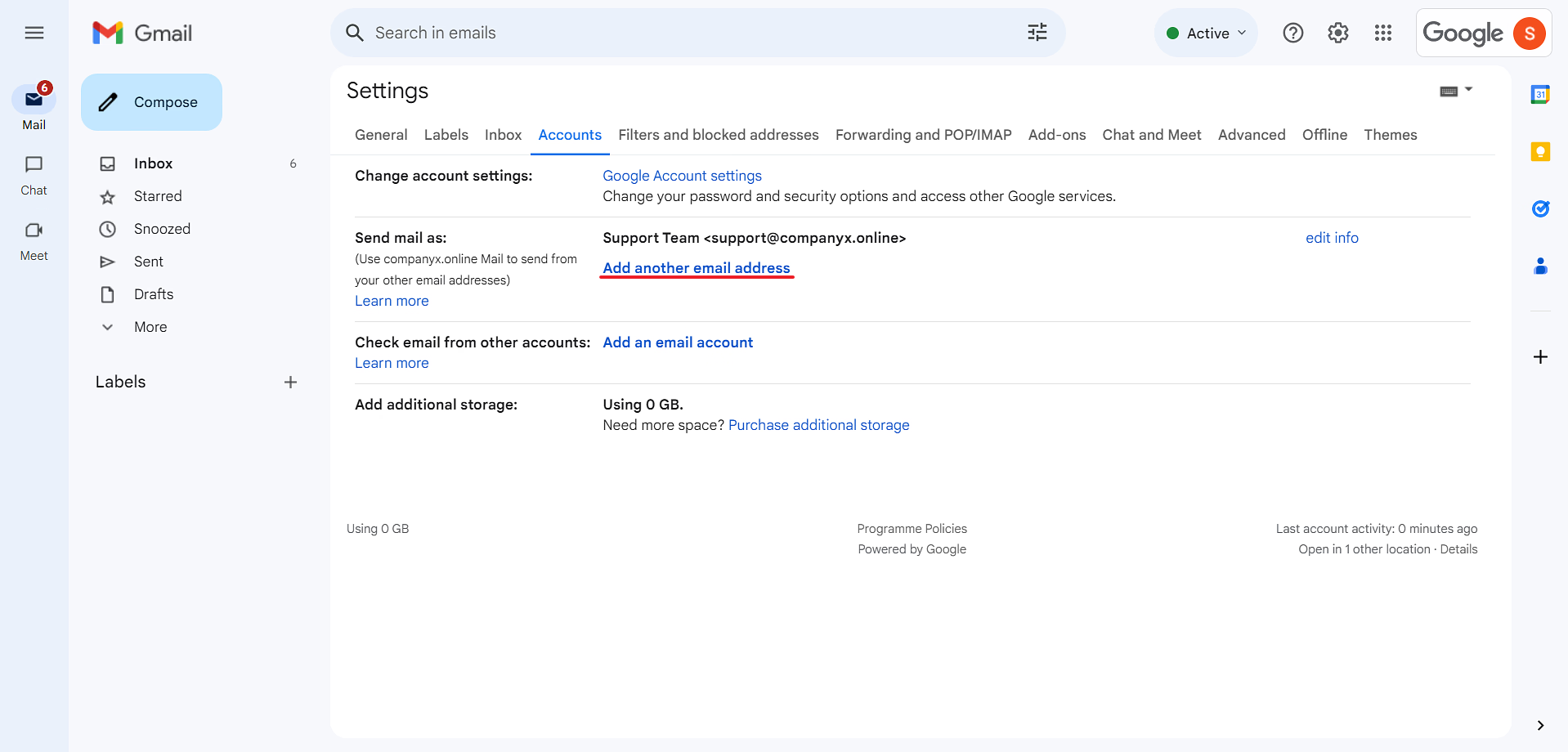
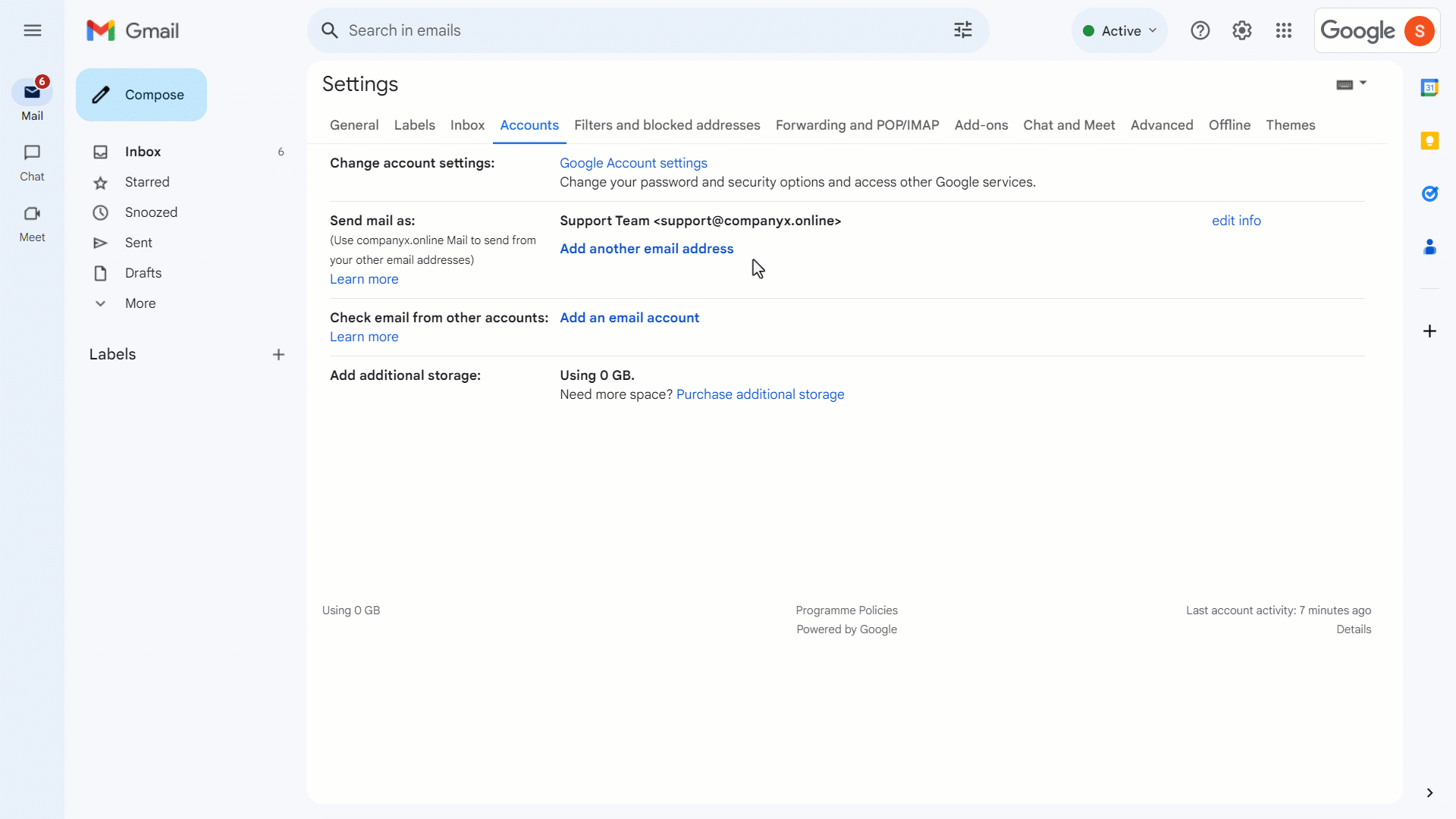

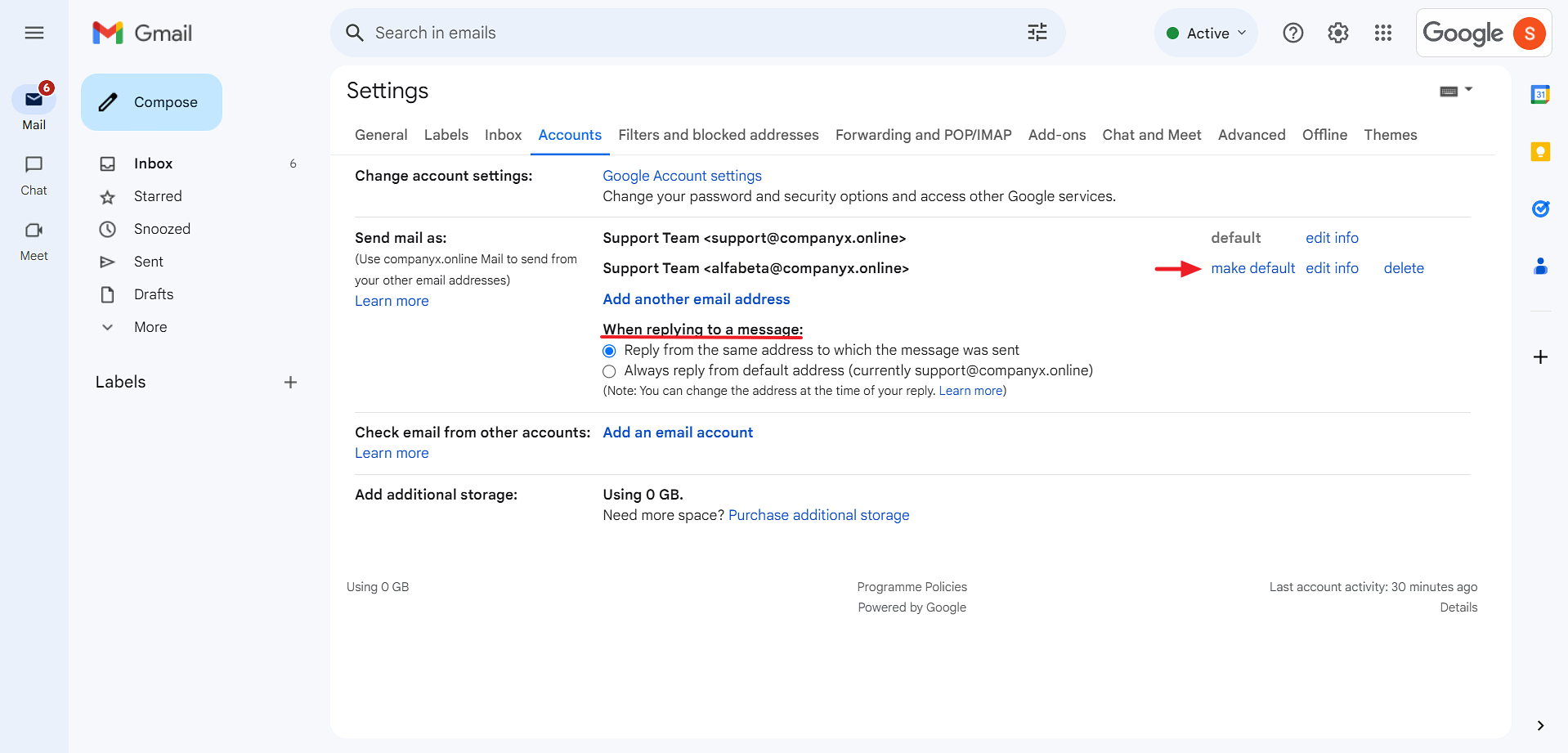
Pro tip:
Google automatically adds a footer for all emails from mailing groups, which is visible to users in the email thread.
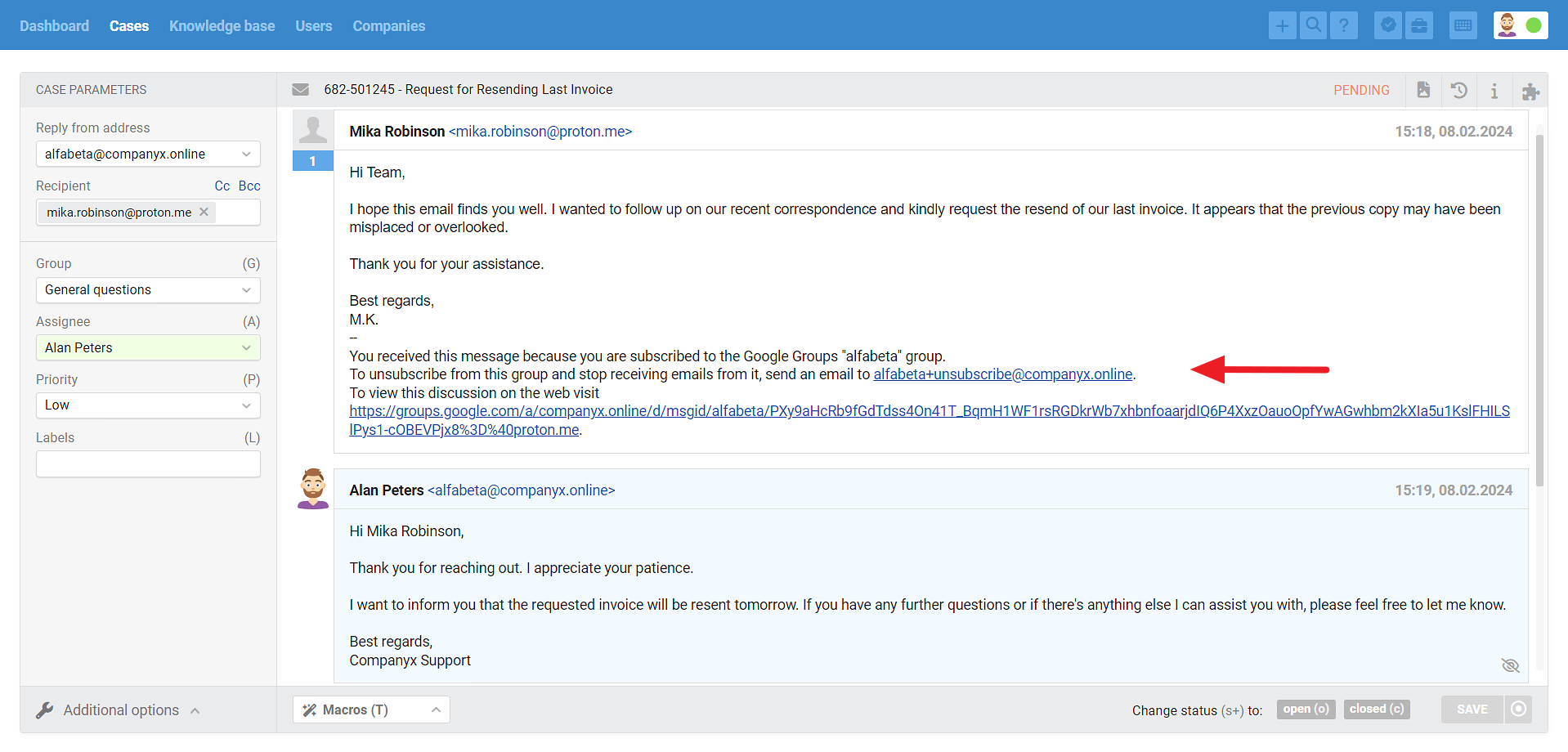
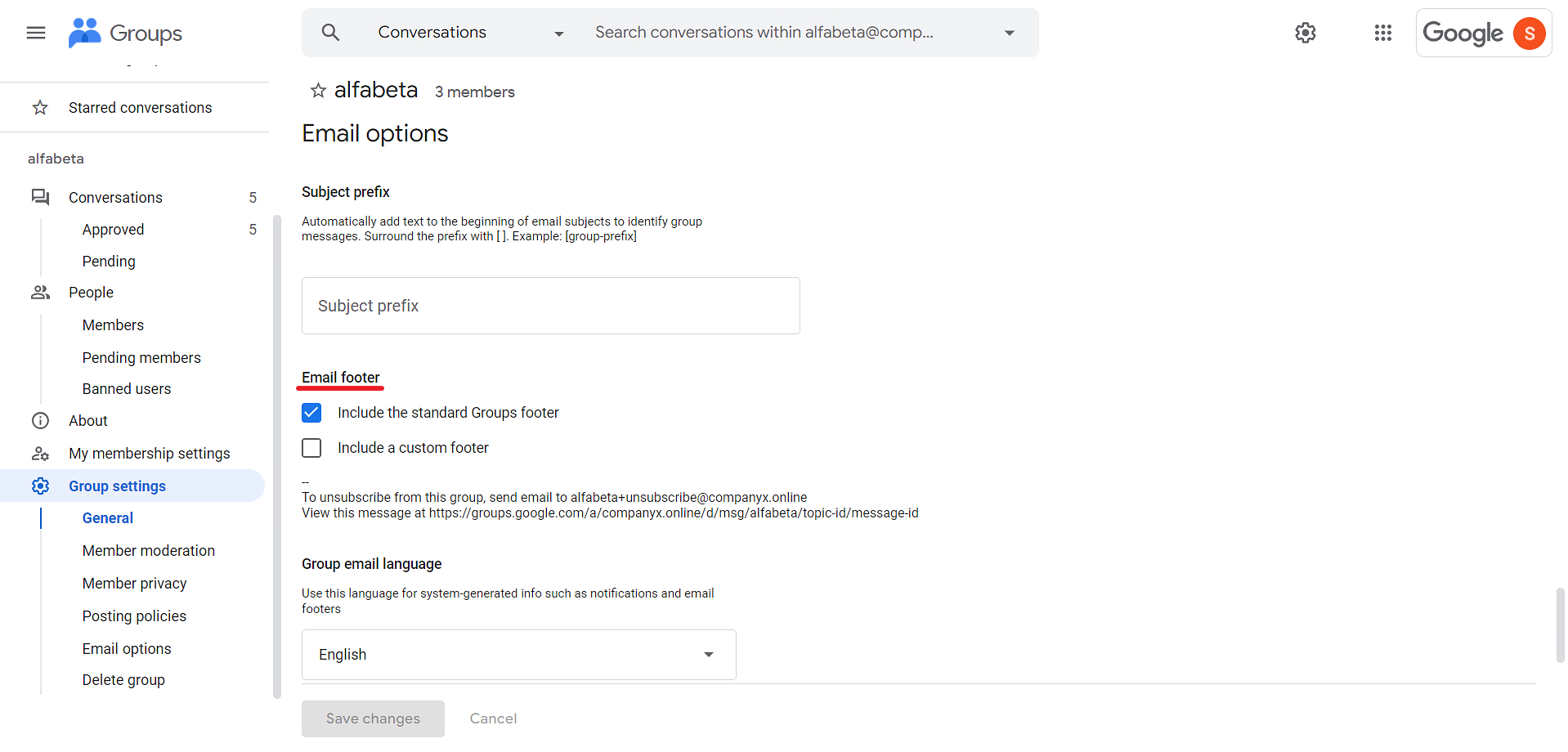
Sending emails via third-party SMTP
agent responses are added to the "Sent" folder of your email;
you are not dependent on us for email delivery.
You can only configure sending through a third-party SMTP when choosing the option to connect the email via forwarding.
2. Provide the SMTP server details obtained from the service you selected (outgoing mail server, port, encryption type, and password).
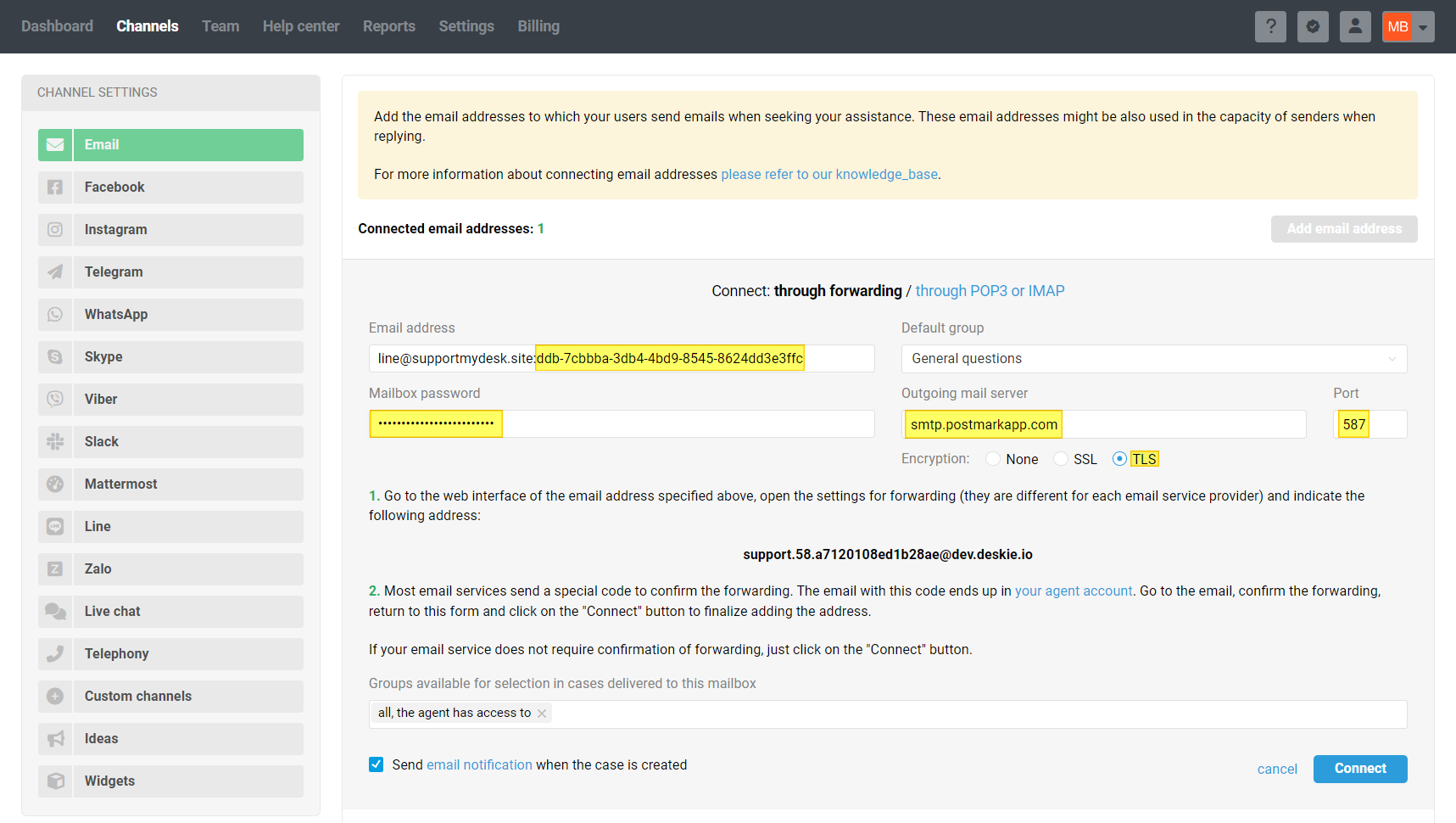
Connecting a Gmail mailbox via IMAP
1. Make sure that IMAP access is enabled on the Gmail side.
If you are connecting your personal Gmail mailbox, such as [email protected], no additional actions are required on the email service side — you can proceed directly to the settings in the Deskie interface.
Since March 2025, it is no longer possible to manually configure IMAP in personal Google accounts — the protocol is always enabled by default.
If you are using Google Workspace, make sure that the user has enabled IMAP access. You can check this in the Admin Console by navigating to Apps → Google Workspace → Gmail → End-user access.
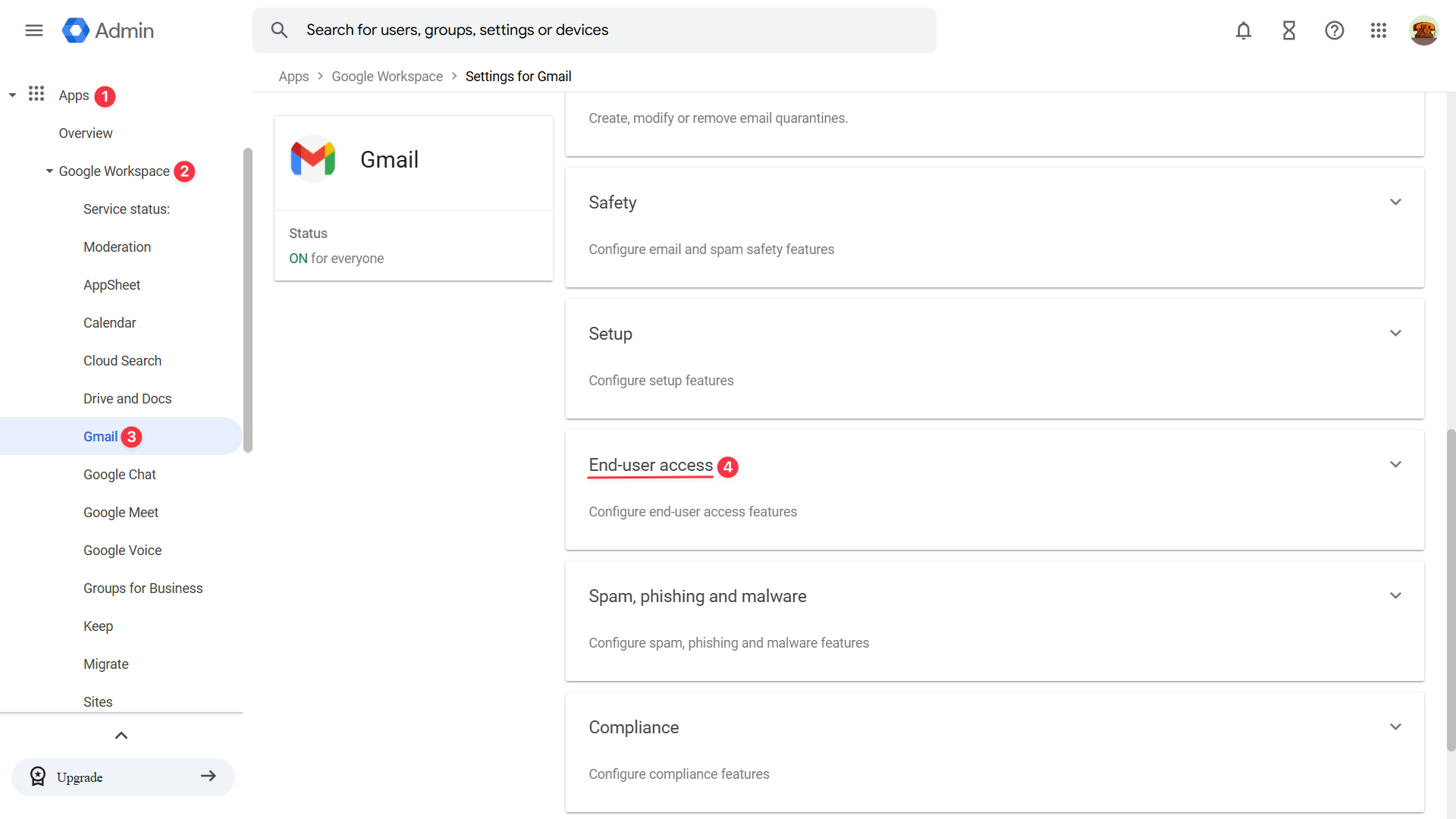
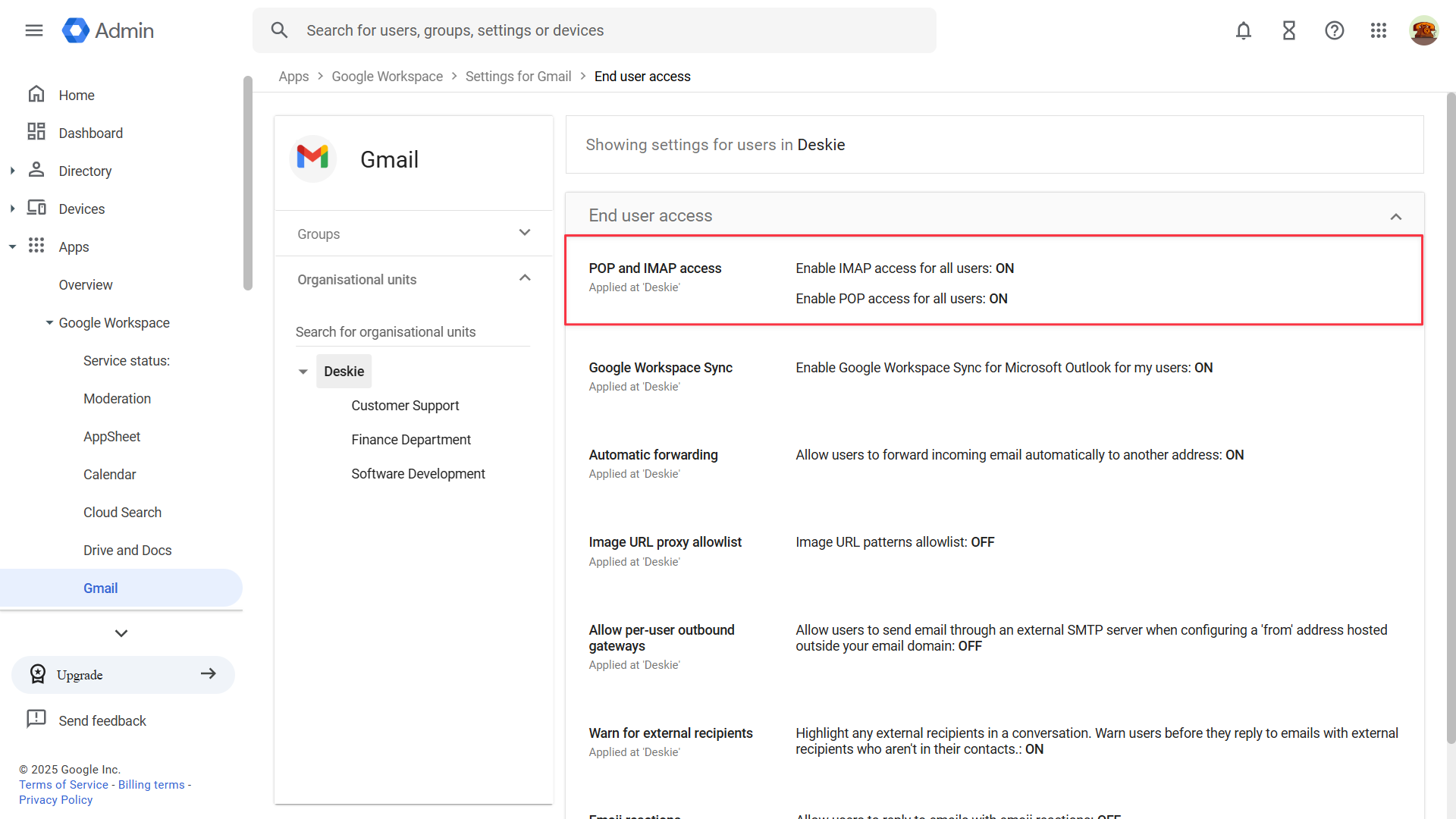
By default, in Google Workspace, the IMAP protocol is enabled at the organization level, and this setting is inherited by all organizational units. The administrator can modify the settings for a specific unit — either disable or enable access.
If only certain employees require IMAP access, you need to:
- create a separate organizational unit for them;
- add the users to this unit;
- disable IMAP access at the organization level;
- enable IMAP access in the settings of the newly created organizational unit.
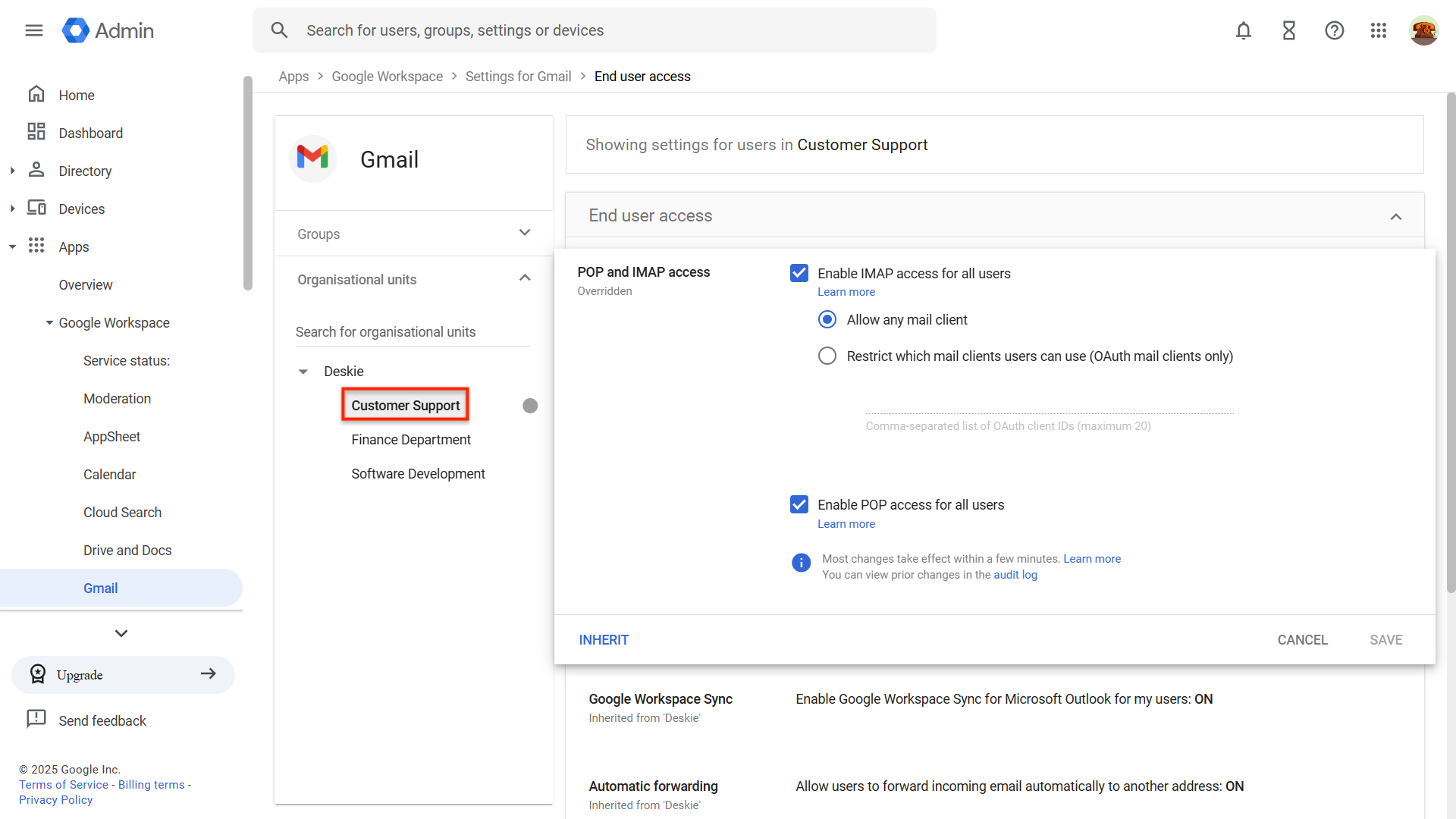
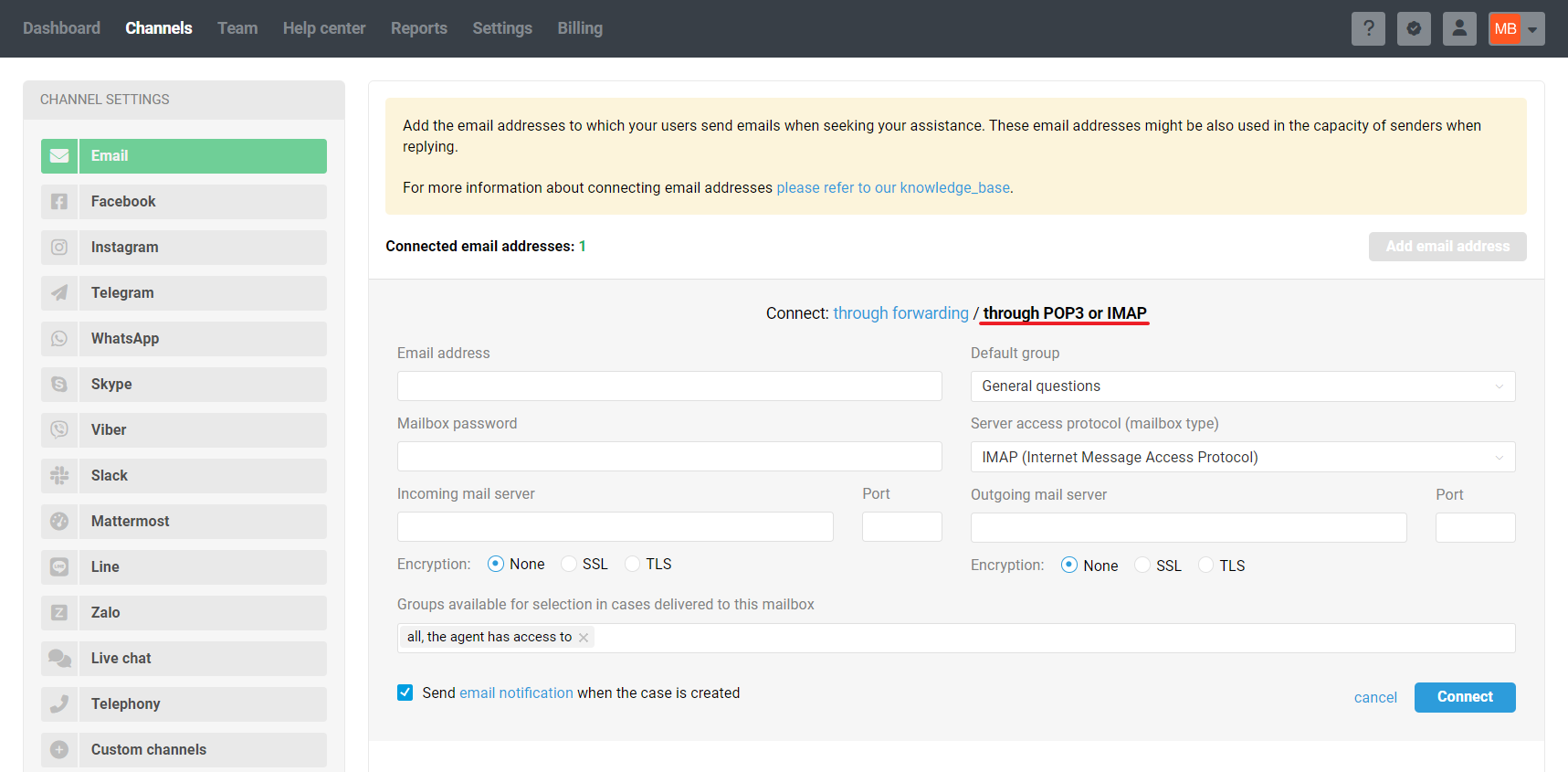
Incoming mail server: imap.gmail.com
Port: 993
Encryption: SSL
Outgoing mail server: smtp.gmail.com
Port: 465
Encryption: SSL
In the "Mailbox password" field, enter the application password you configured in step 1. Press "Connect".