Previously, agents could only monitor SLA compliance by the color of the time in the "Response" column (time since last response):
Green - the level of service is met;
Orange - the time to reply to the сase is not met;
Red - the time to close the case is not met;
Black - the case is closed or the level of service is not calculated.

This implementation was useful, but had some limitations:
If separate SLA settings were set for different groups, agents had to keep in mind different time frames in which they had to respond and close cases;
agents could not sort the list of cases in such an order of SLA compliance, so that they would respond first to cases where time was running out;
customers monitored compliance with the SLA on their own, as they did not see any information in the help center about compliance with the agreed deadlines.
Now all these points have been implemented and monitoring the SLA has become easier. Let's take a closer look at all the settings.
1. The "Reply by" and "Close by" fields
If the SLA is configured in the administrator account in the Service level subsection (the “do not calculate” option is not selected), then two additional standard fields appear in the case fields (administrator account — the Channels section — the Data fields subsection): "Reply by" and "Close by".
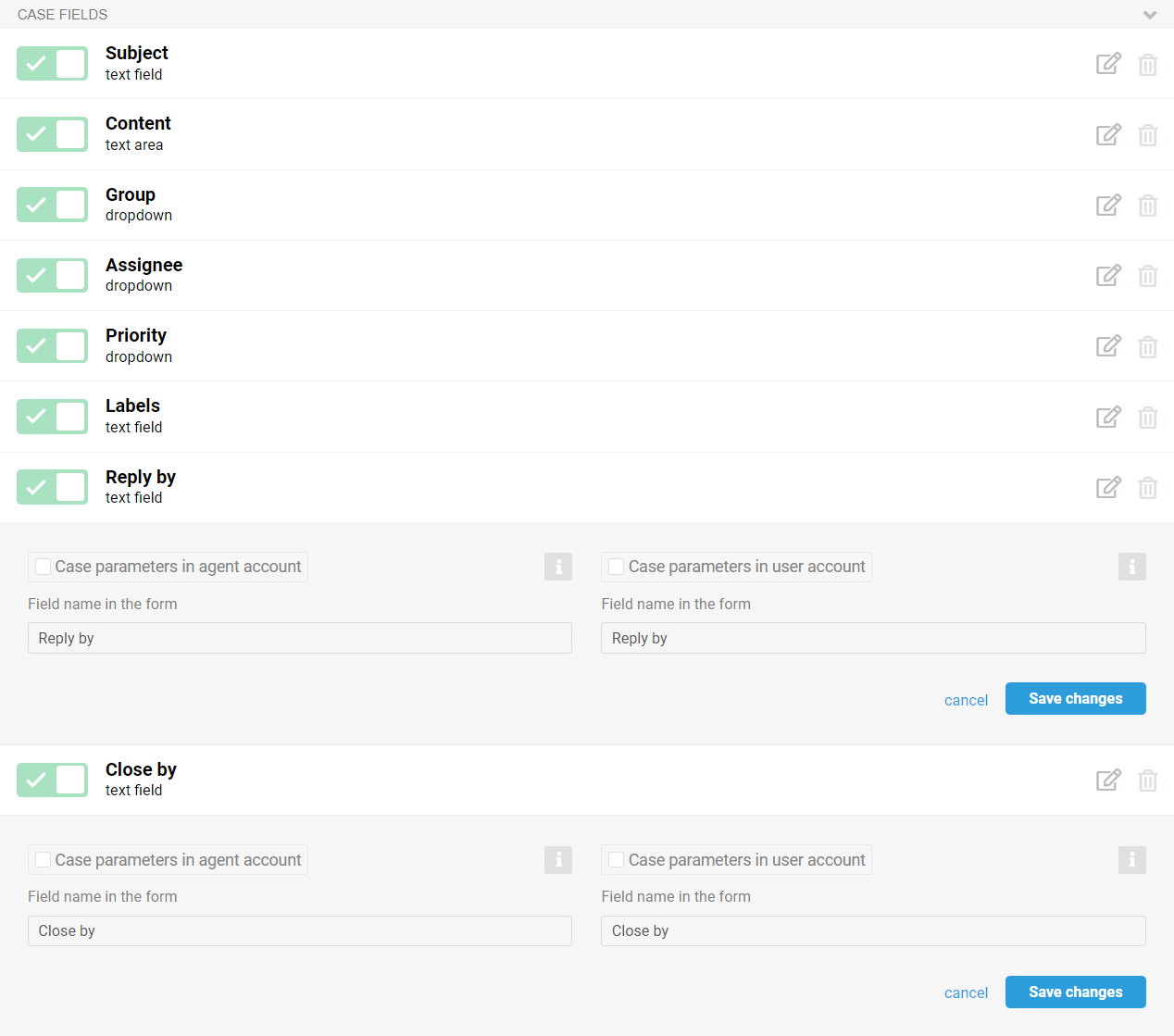
To have the fields displayed in the agent's case parameters and / or in the user’s personal account, activate them in the corresponding forms:
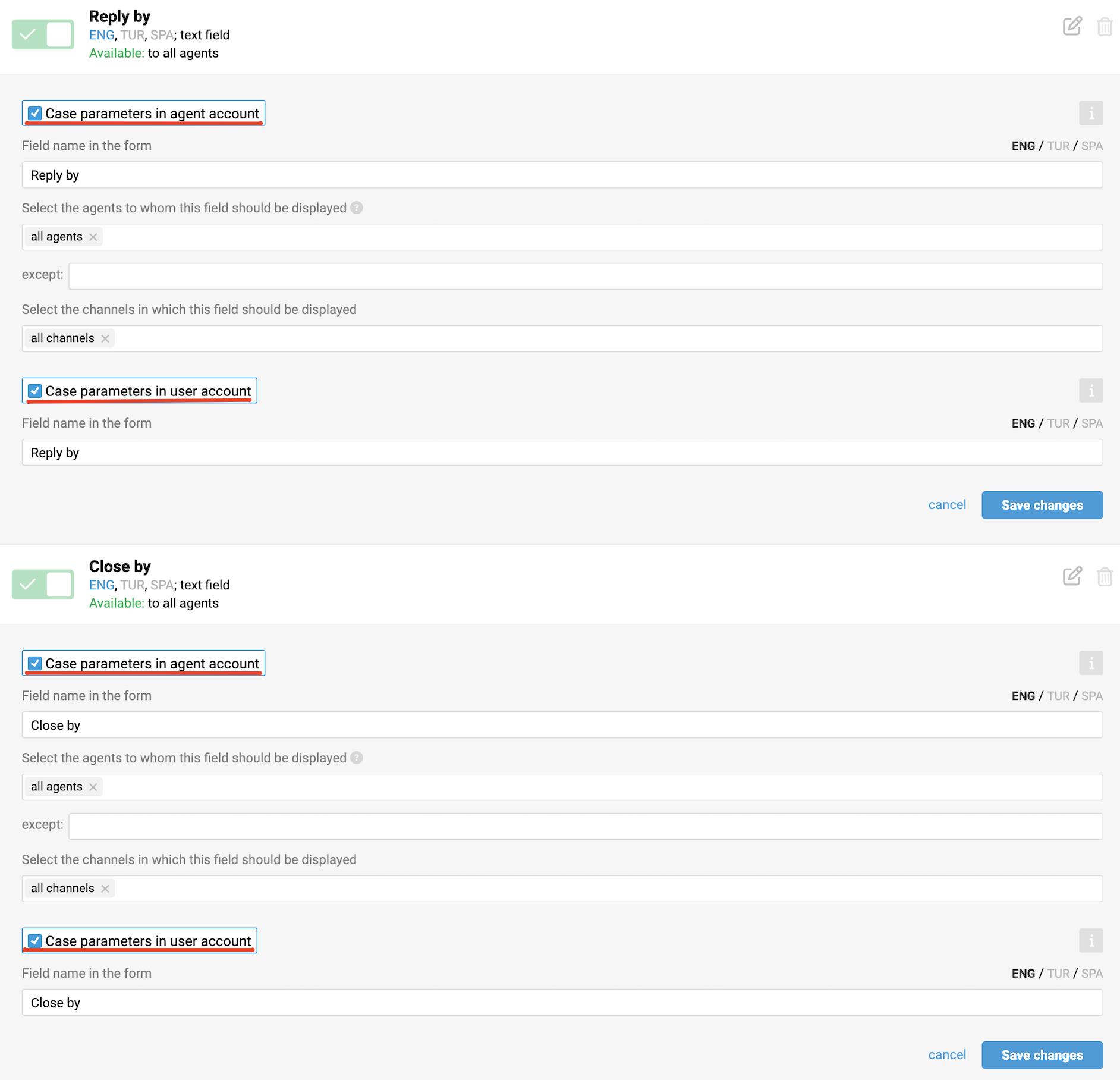
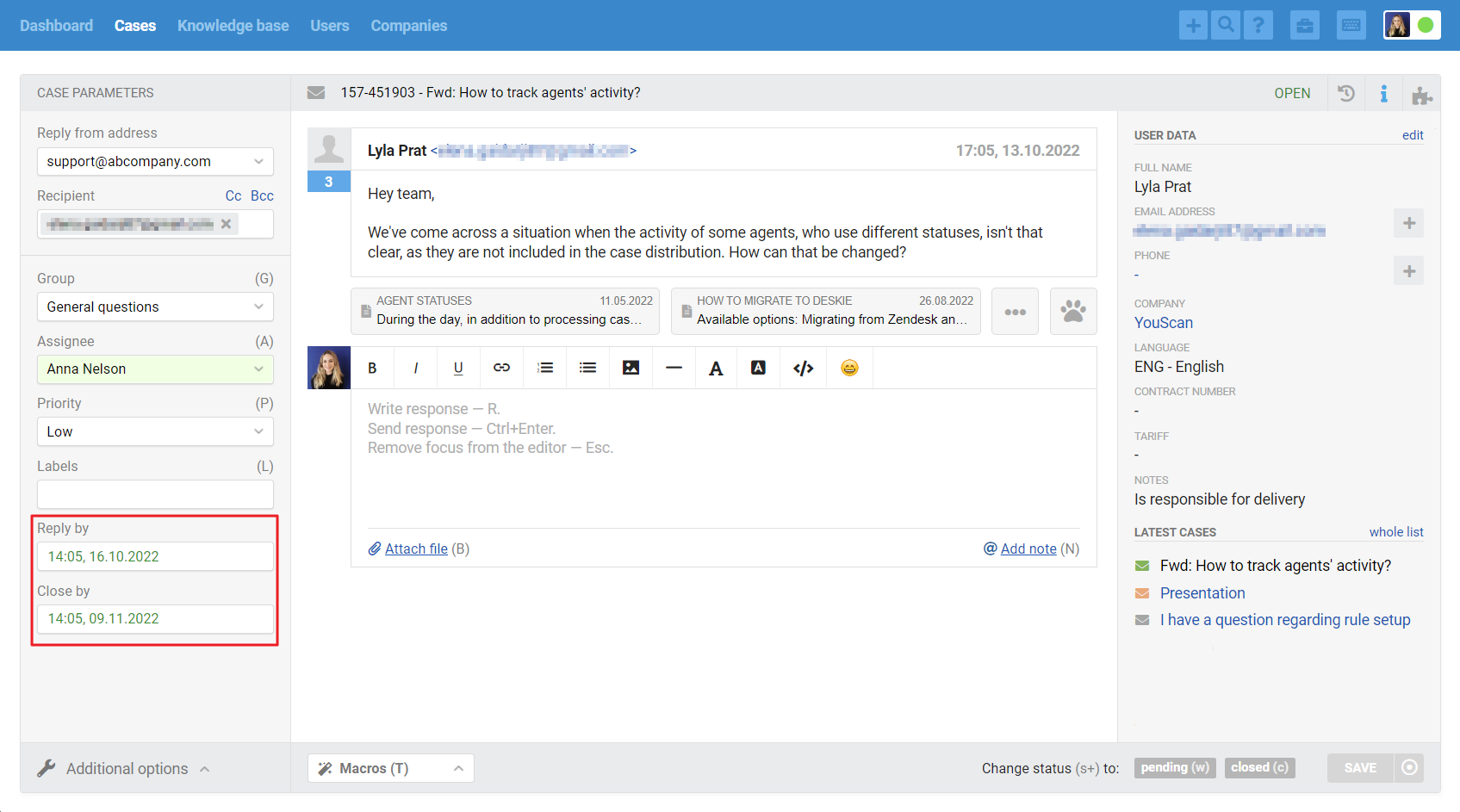
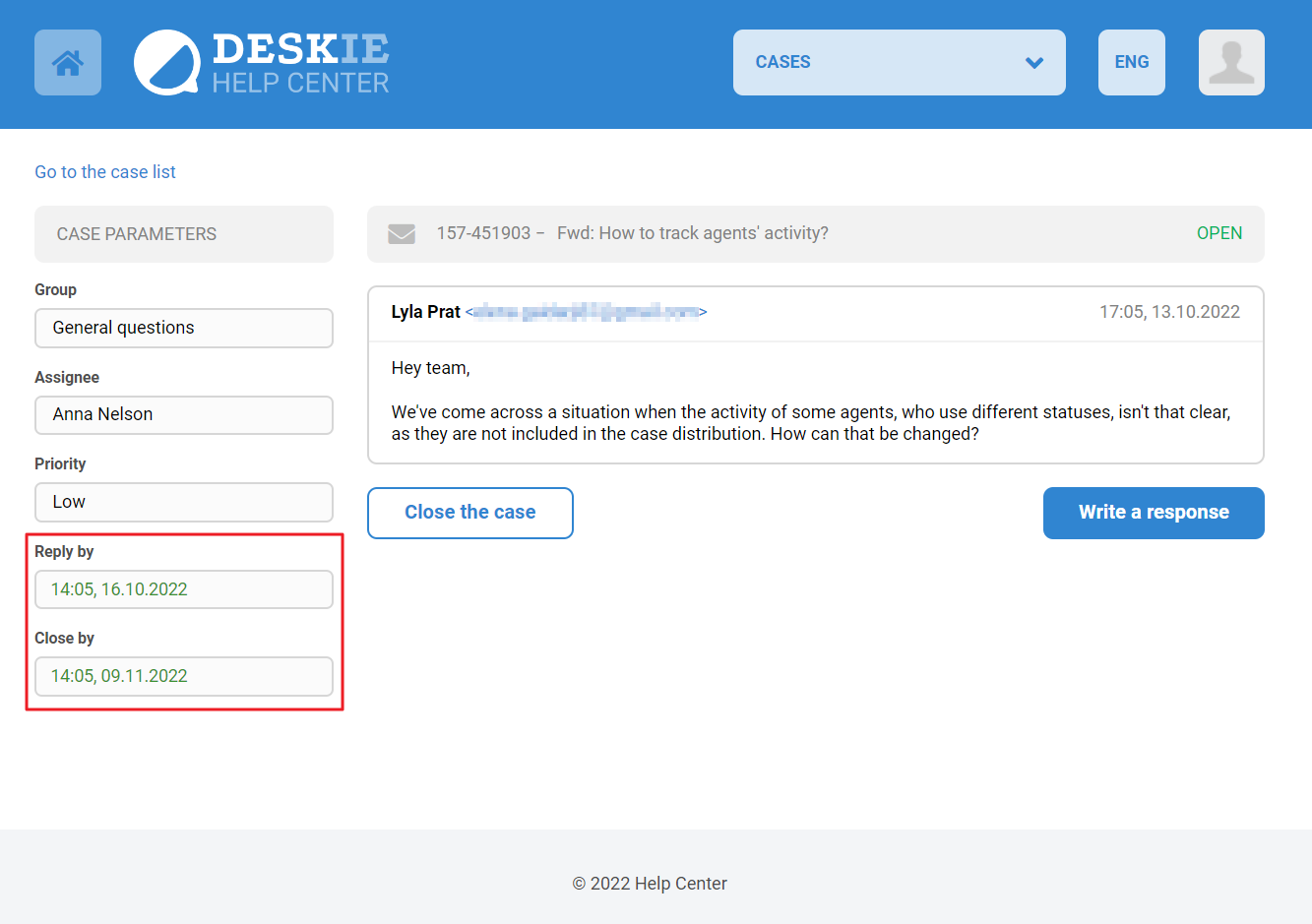
After enabling fields in forms, you can customize their arrangement in forms by switching to the "sorting fields in forms" option.
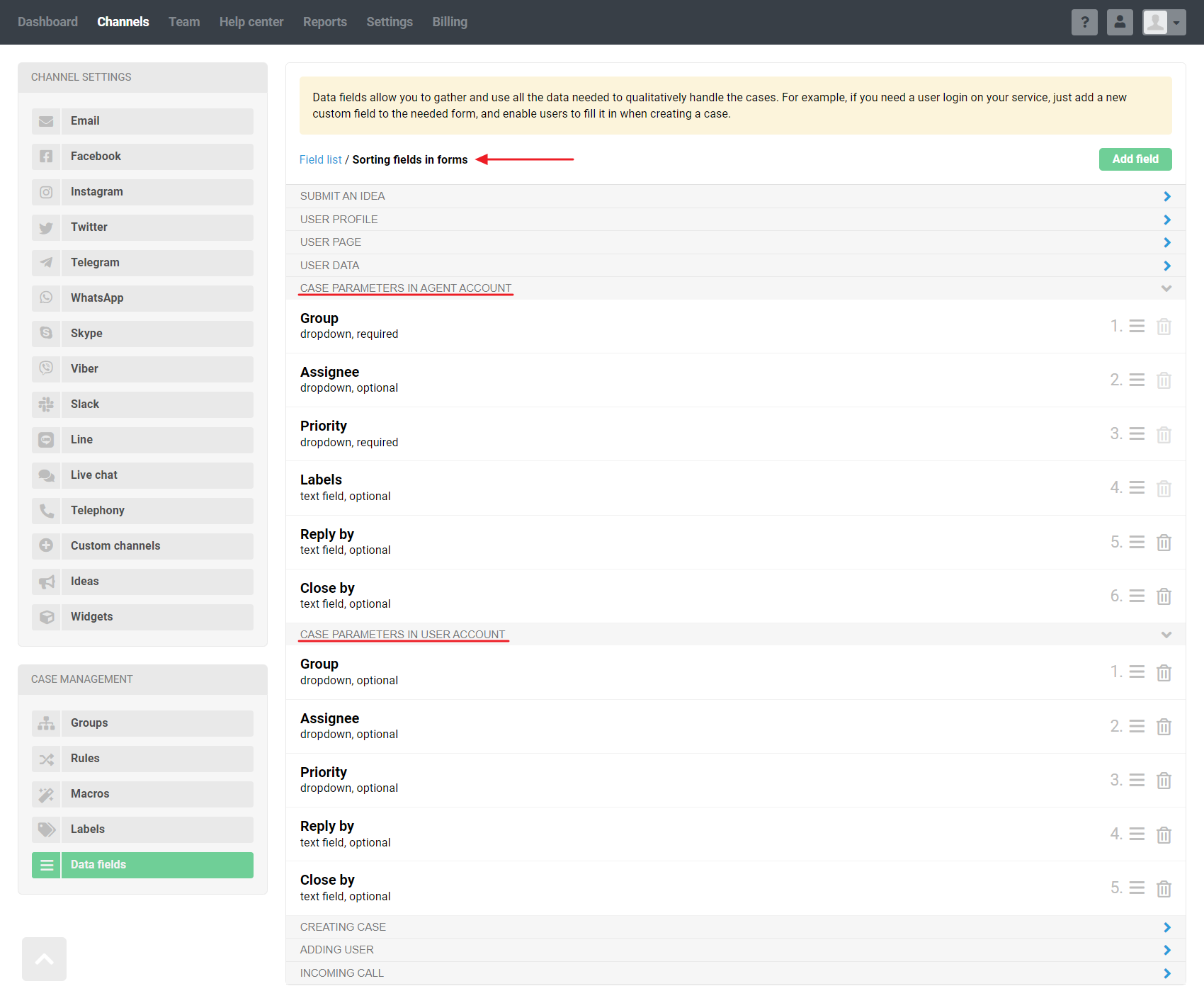
If these fields are enabled on at least one form, they also appear in the column list in the all cases list, and each agent can customize their display.

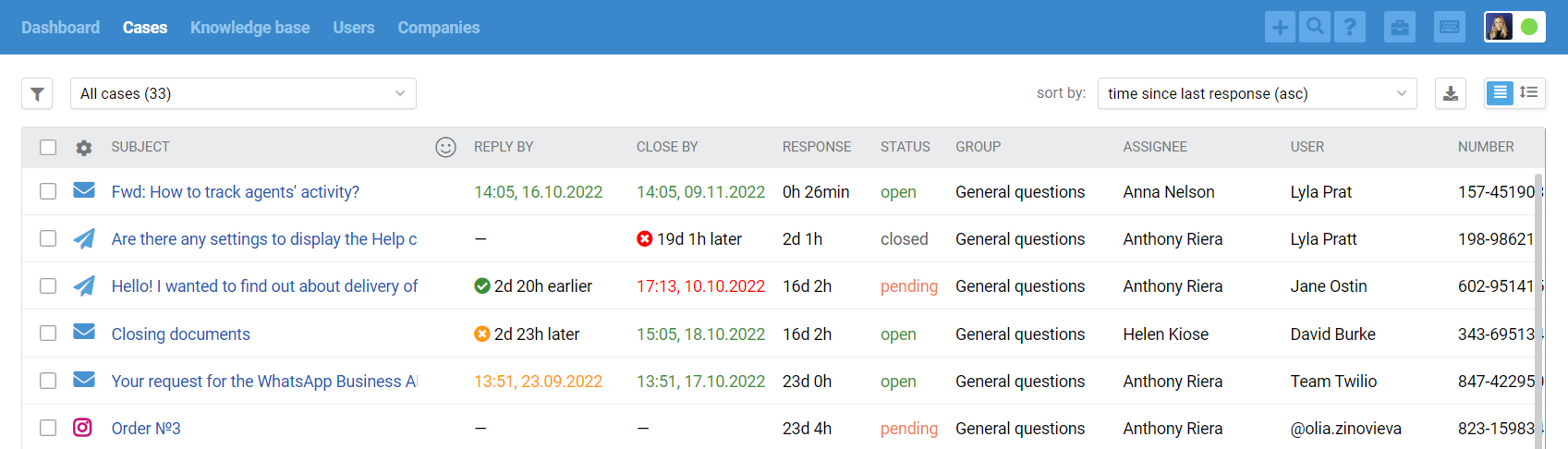
The following logic is used for these fields:
a) if the SLA is still complied with, the deadline for the key action (sending a response, closing a case) is displayed and the deadline is displayed in green;
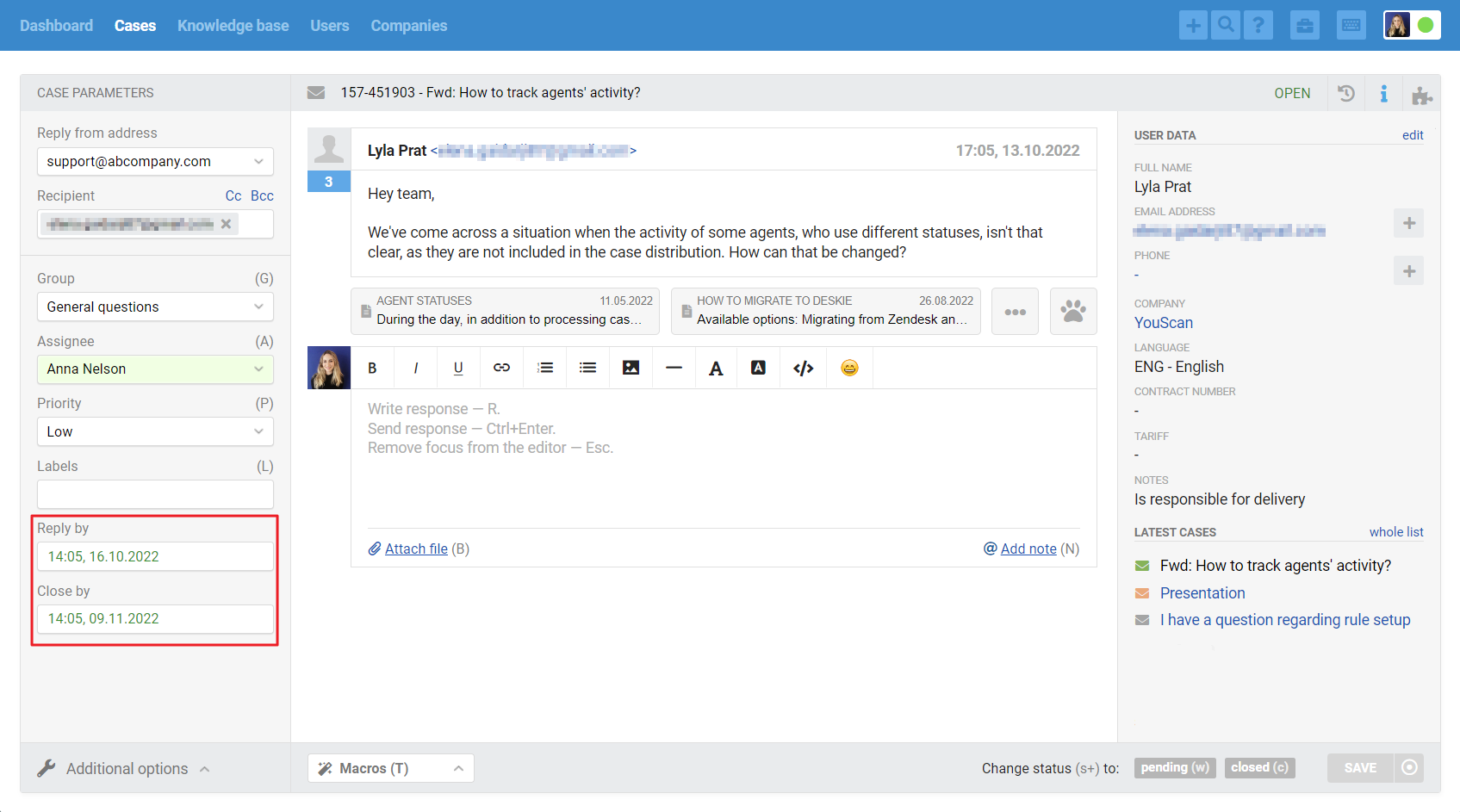
b) if the agent managed to send a response and/or close the case within the deadline, it is displayed how much earlier he/she did it;

c) if the SLA has already expired, but the agent has not yet sent a reply or closed the case, the color of the time in the columns changes from green to orange in the "reply by" column and to red in the "close by" column;
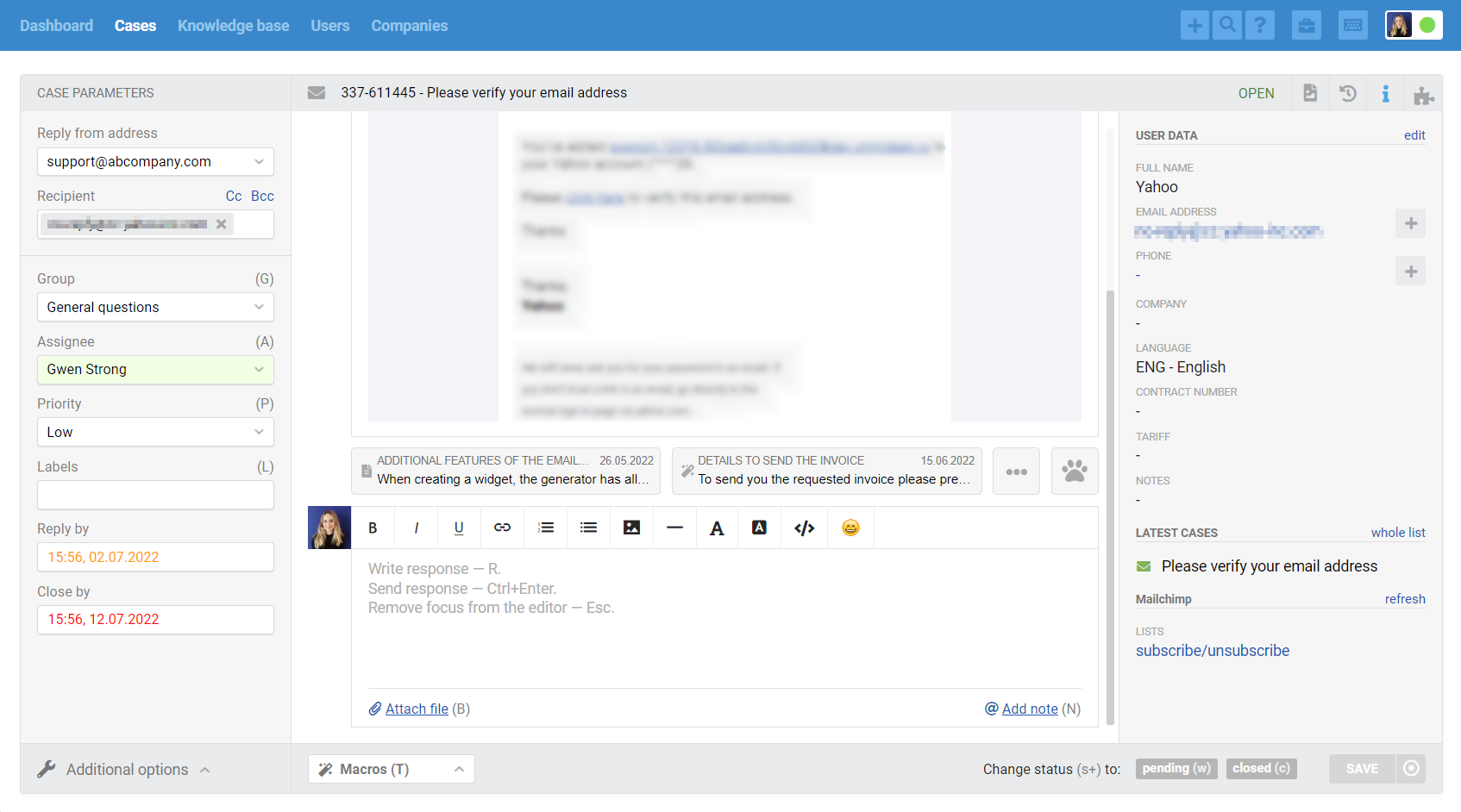
d) if the SLA is overdue, after the agent sends a response or closes the case, the "reply by" and "close by" columns show how much the SLA was overdue.
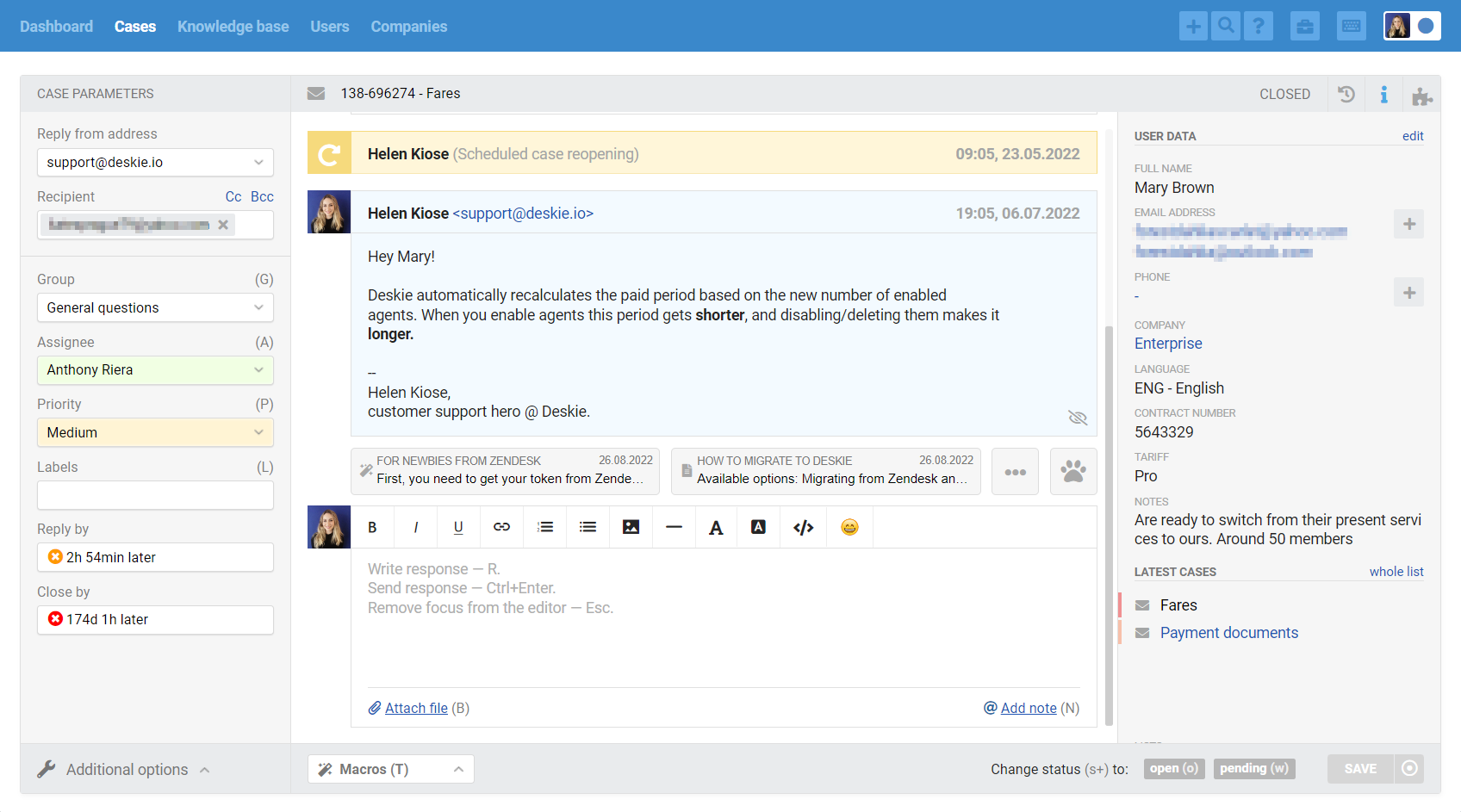
2. Filters on SLA compliance
There are separate filtration parameters for both fields in the all cases list, so that agents can filter cases according to the SLA parameters they are interested in.
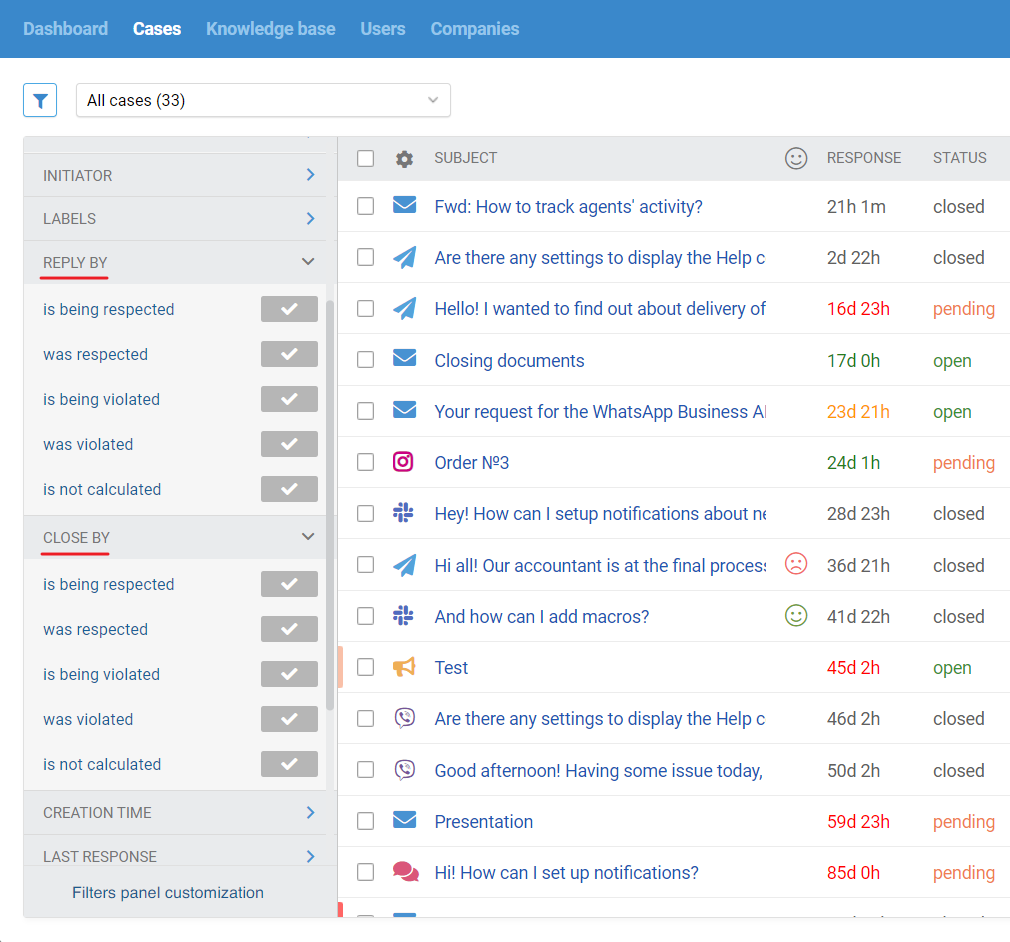
3. Sorting
Agents can choose to sort by SLA in order to respond first to cases where it is important to comply with the SLA.
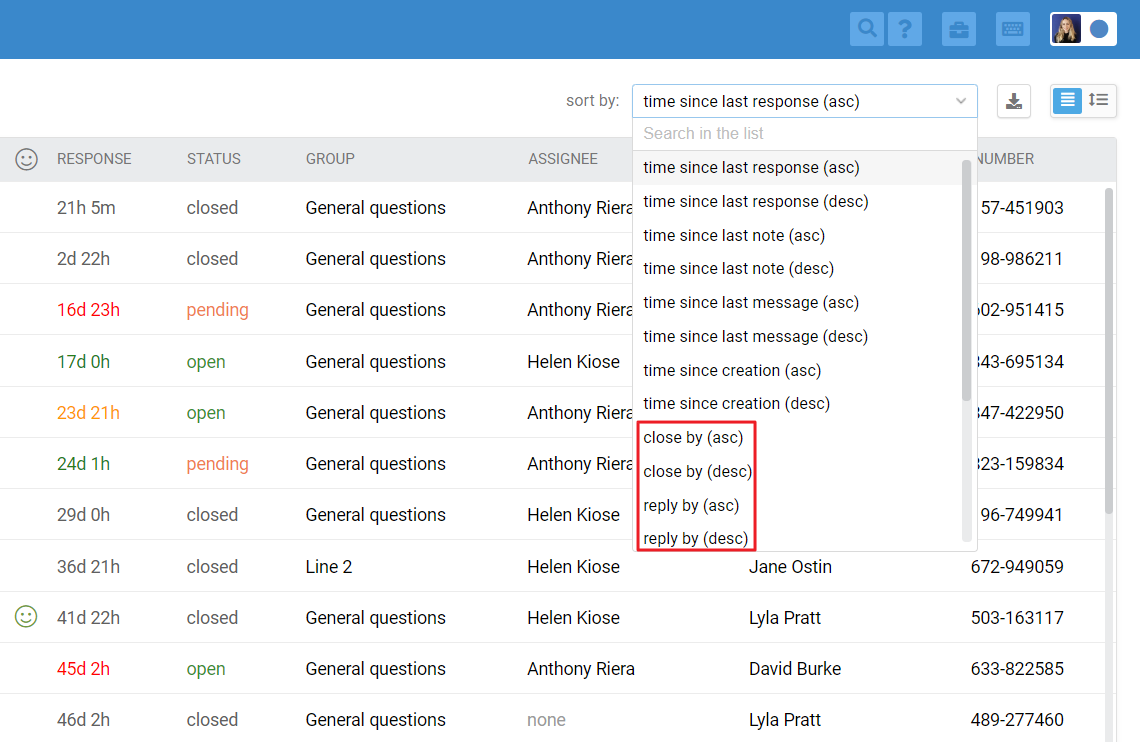
4. Disabling SLA
If you do not want to use SLA, disable this setting in the administrator account — section "Team" — subsection "Service Level": select the "do not calculate" option and click the "Save changes" button.
