The Mattermost channel is connected through a bot, which is added to your team so that all participants can write to it when they need help.
Important points
a. The integration works on both the cloud version of Mattermost and the self-hosted version (release 7.1 or later).
b. Only a team member with a System Admin access level can create bots. You can check and change the access level along the path: System Console → User Management → Users.
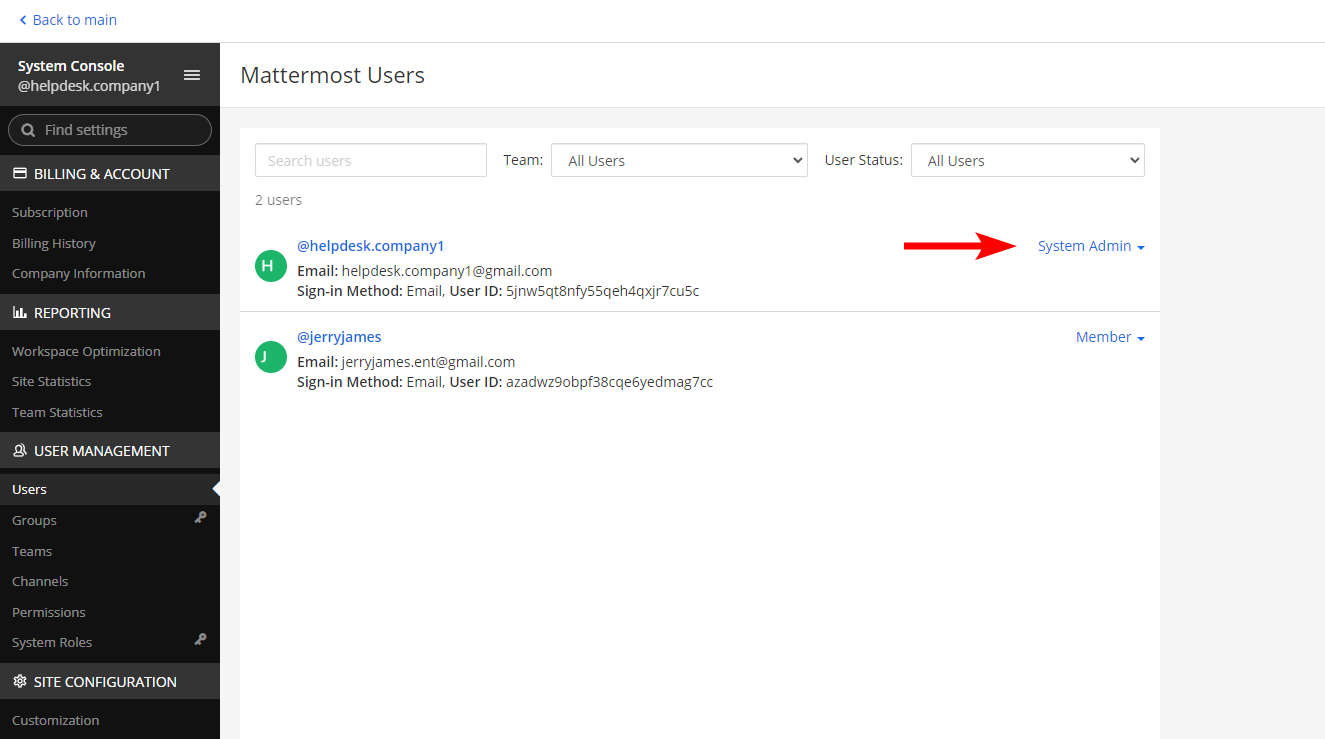
c. You need to enable the bot creation feature in the Mattermost account settings: System Console → Integrations → Bot Accounts → Enable Bot Account Creation → true.
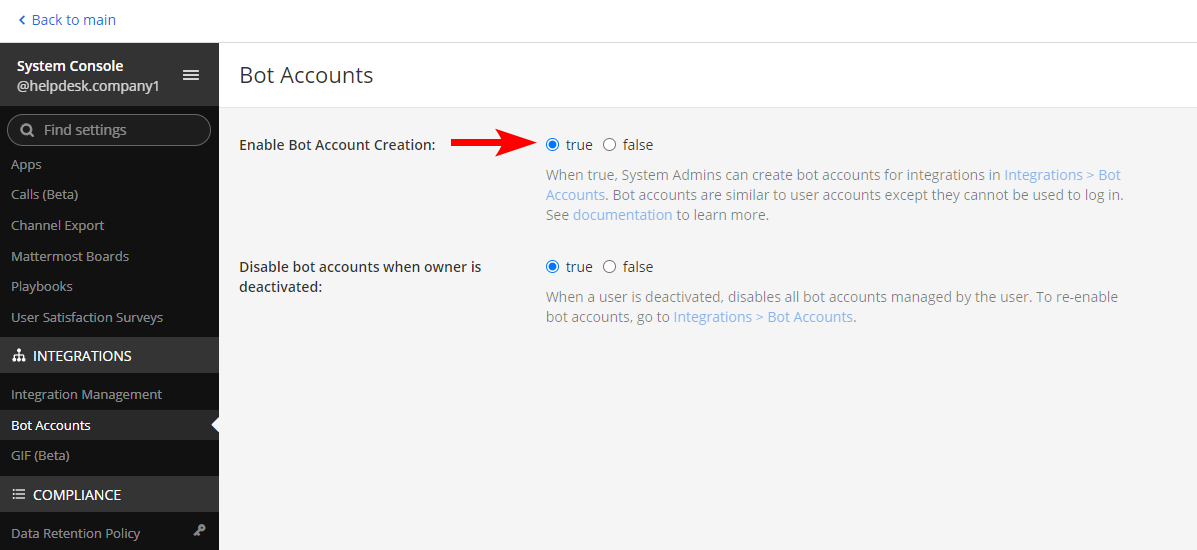
d. A bot can only be added to the same Mattermost account in which it was created.
If you want to provide bot support to any of your customers who also use Mattermost internally, send them this instruction. They will create a bot, add it to their team, send you the data to connect the bot to Deskie, and will be able to reach you out for help through it.
Creating and connecting
To create a new bot and connect it to Deskie:
1. In Mattermost follow the path: Integrations → Bot Accounts → Add Bot Account.
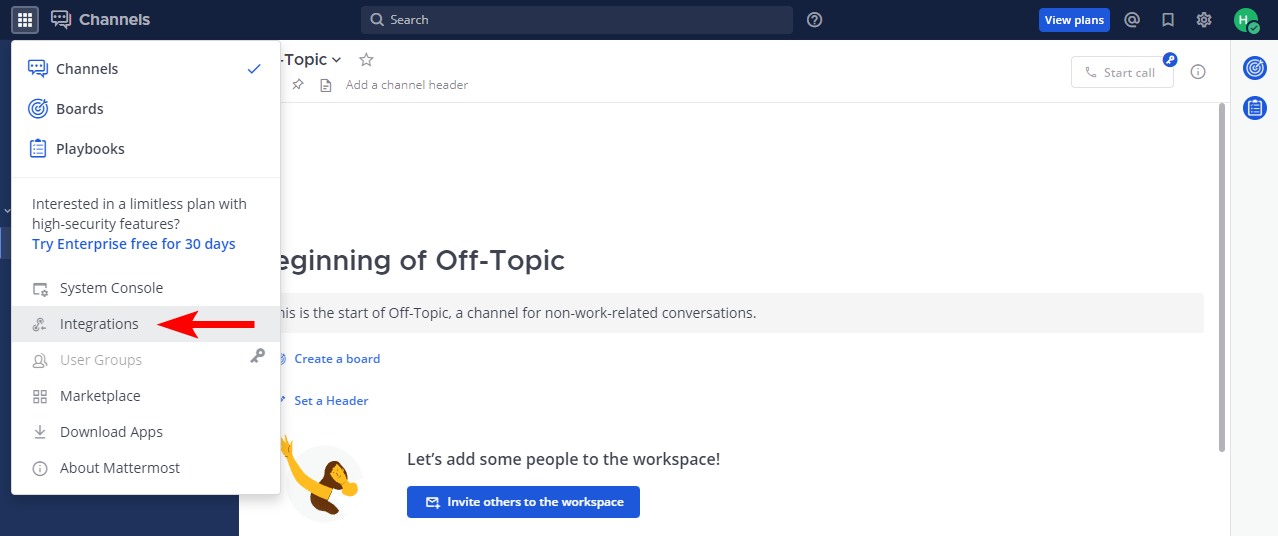
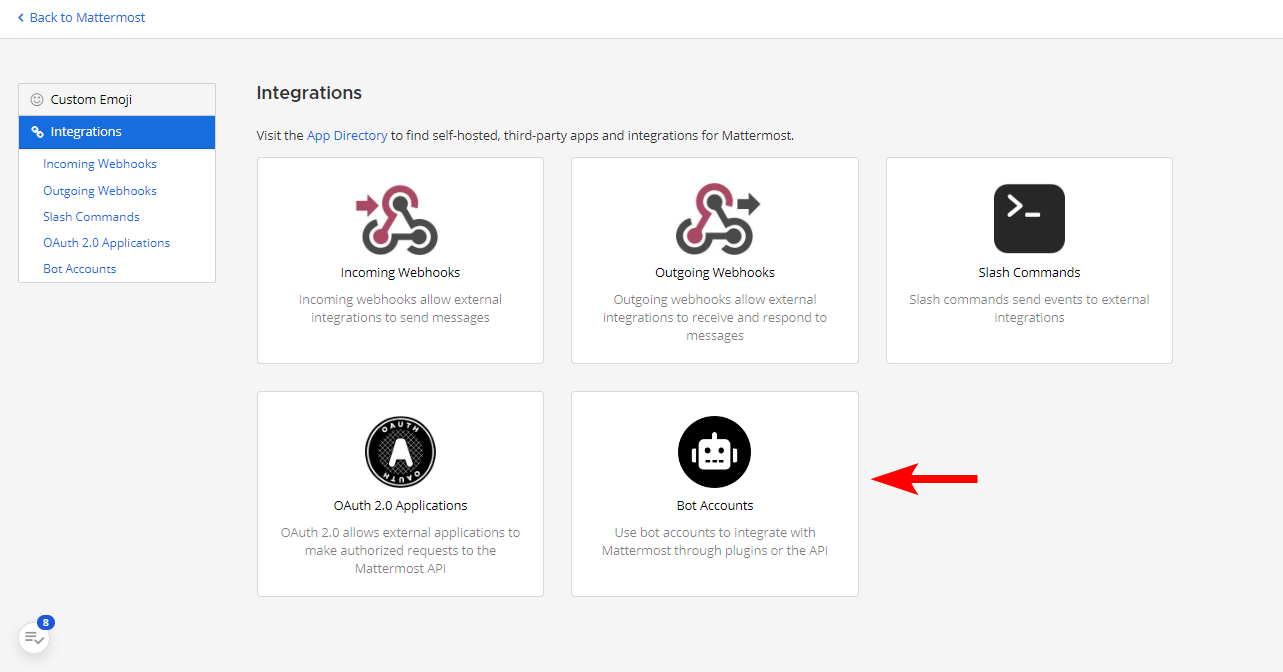
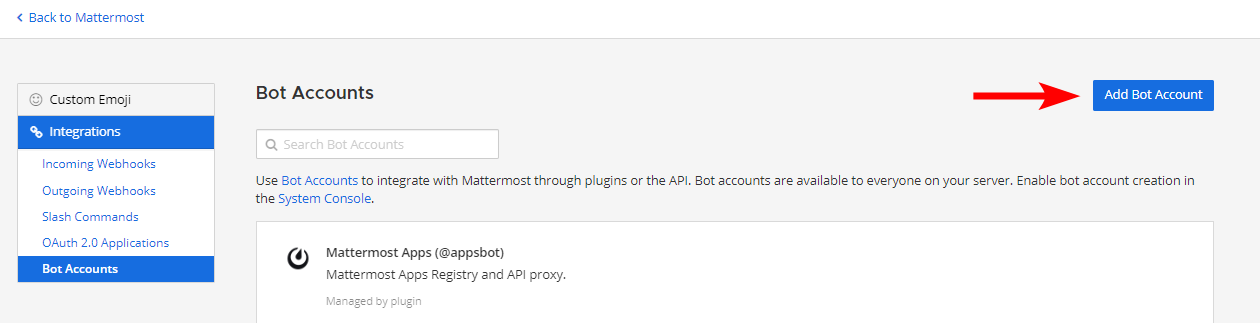
2. On the bot creation page, specify the bot's name, add an avatar, display name and description.
In the Role field, select the System Admin option and click on the Create Bot Account button.
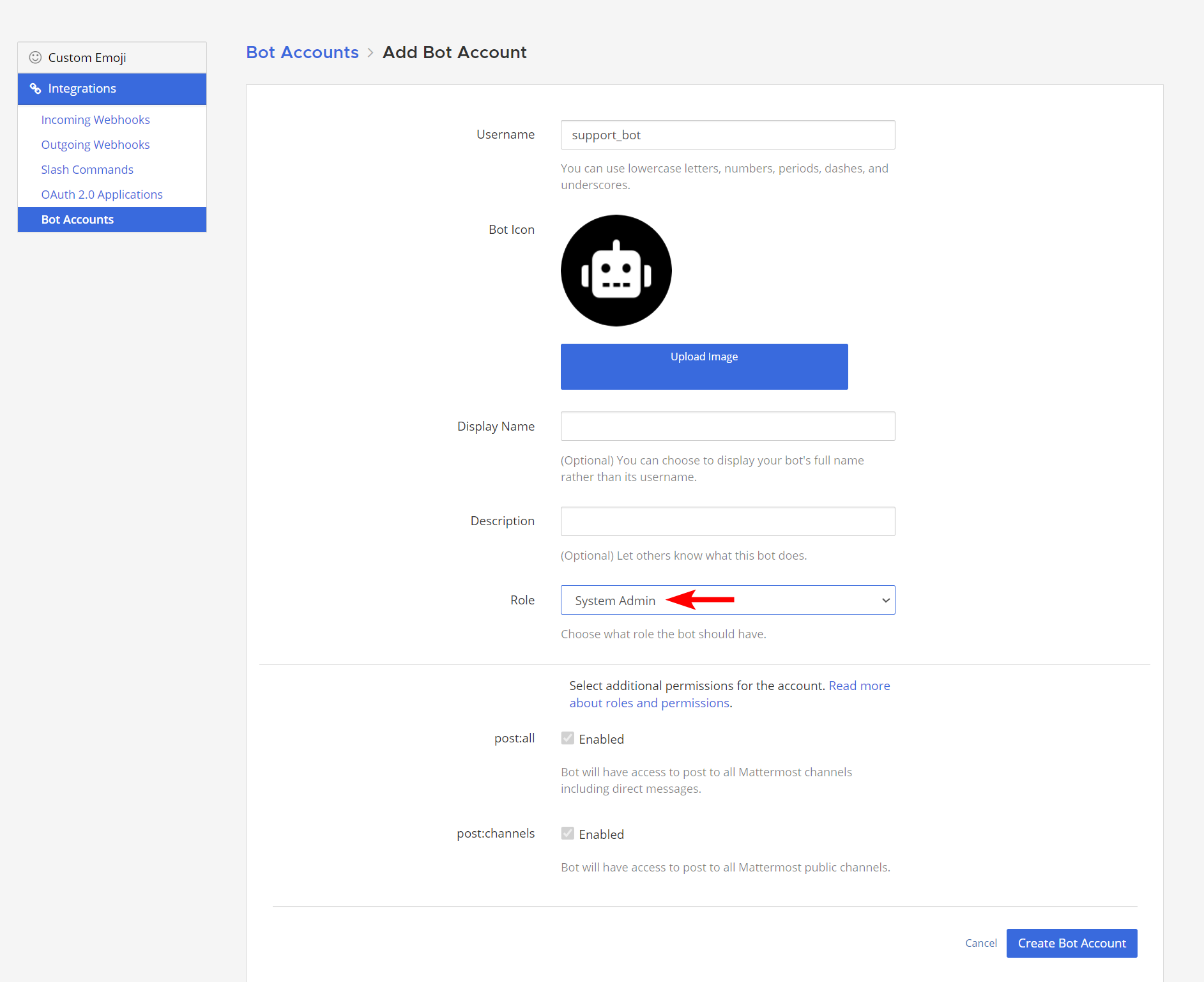
3. Copy the bot token on the page that opens.
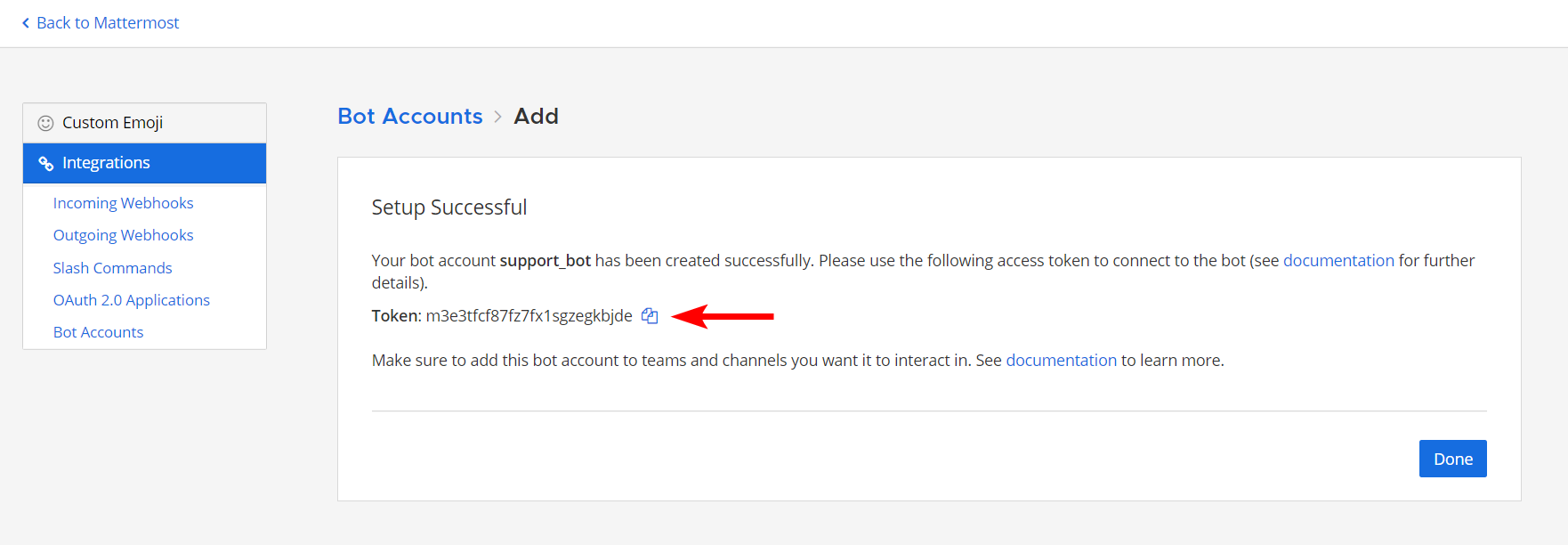
4. In Deskie, open the form for adding a Mattermost bot → paste the copied token in the Bot Token field → in the Workspace domain, specify your Mattermost account URL.

5. Determine additional settings in the form for adding a Mattermost bot.
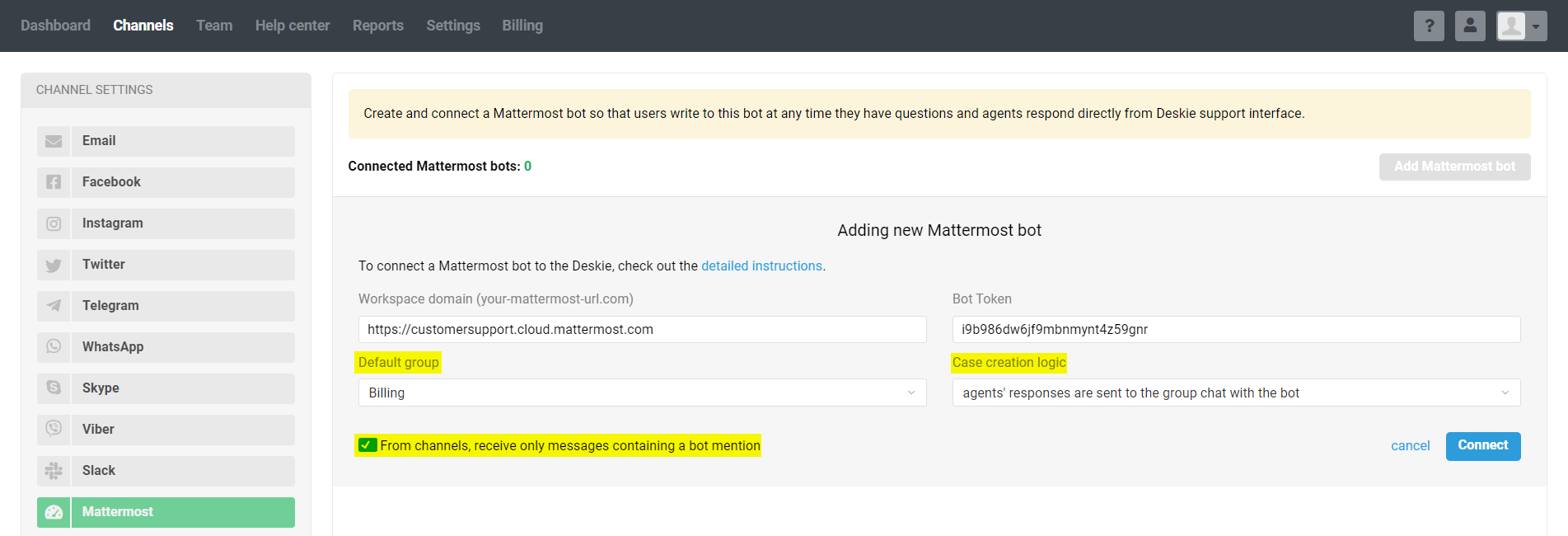
a. Select the default group that will receive all cases from Mattermost.
b. The bot can be contacted not only through private messages but also through channels. To do this, the bot must be added to the channel as a member.
Decide which messages you want to receive from channels:
if the checkbox is ticked, Deskie only receives messages that mention the bot;
if the checkbox is unticked, Deskie receives all messages from the channels, where the bot is added.
To get a detailed description of group chat logic, please, refer to our article.
c. In the case creation logic select one of the options:
when you select the "agents' responses are sent to the group chat with the bot" option, all messages go to the general chat with the bot, as it is implemented in all other messengers.
Tip
If a customer sends several questions at once, you can use quoting to make it clear what question the answer refers to.
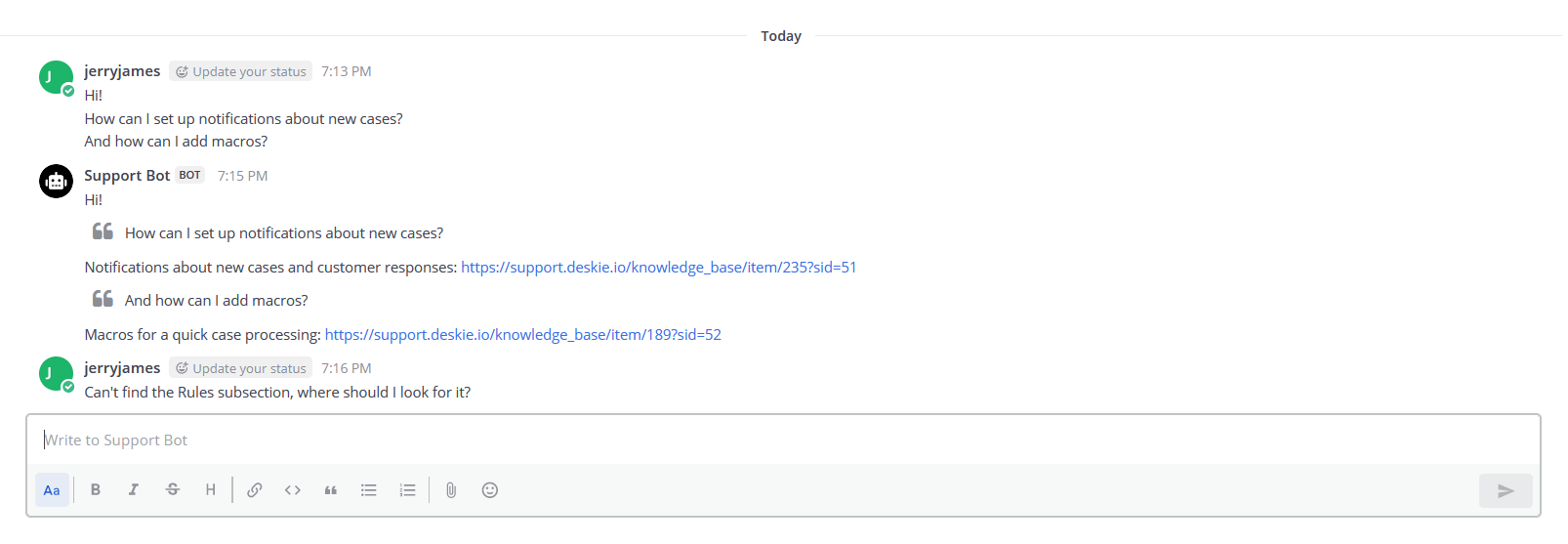
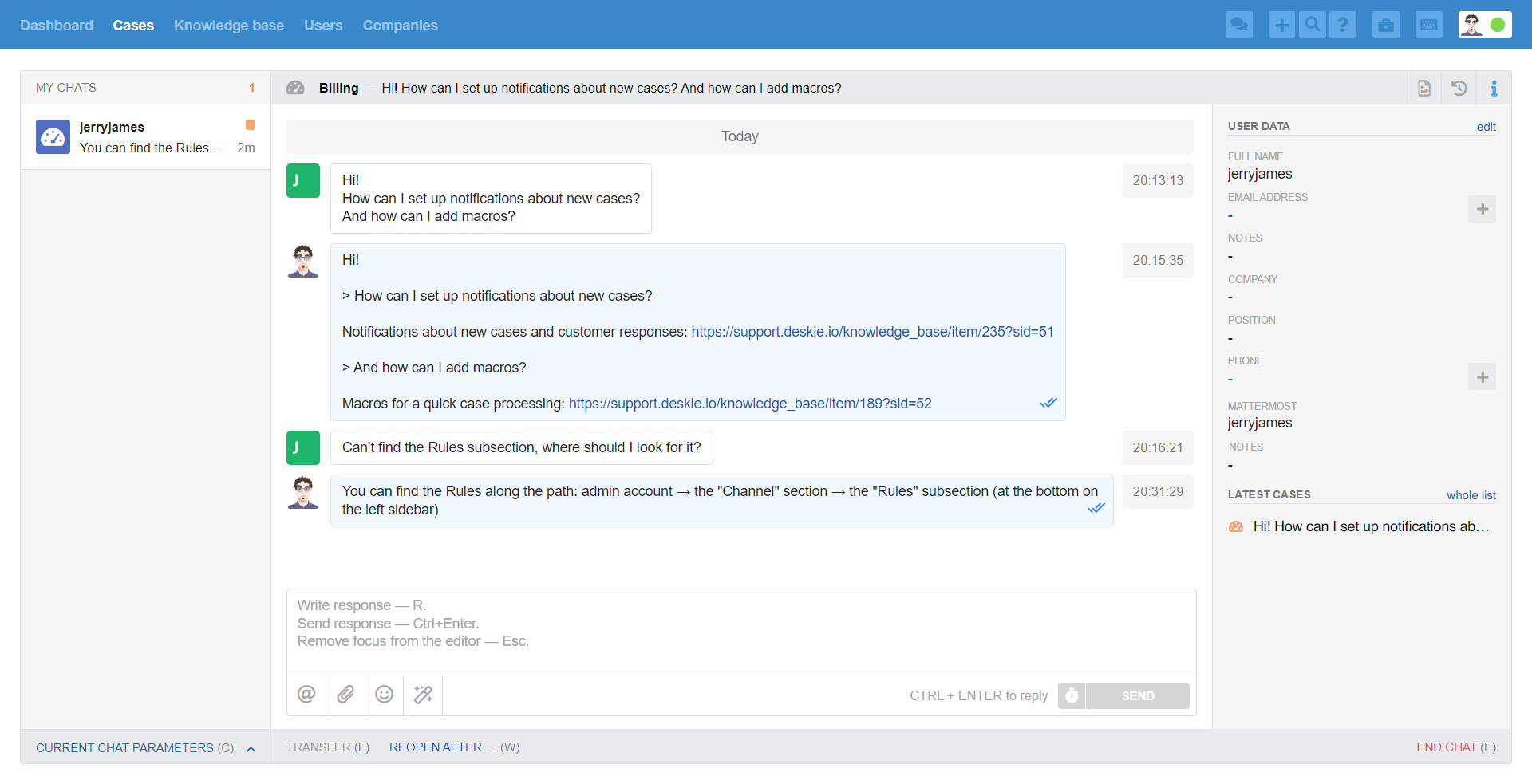
when selecting the "agents' responses are sent to the thread" option, each user's message in the general chat creates a separate chat in Deskie, and agents' responses are sent right to the corresponding message threads in Mattermost.
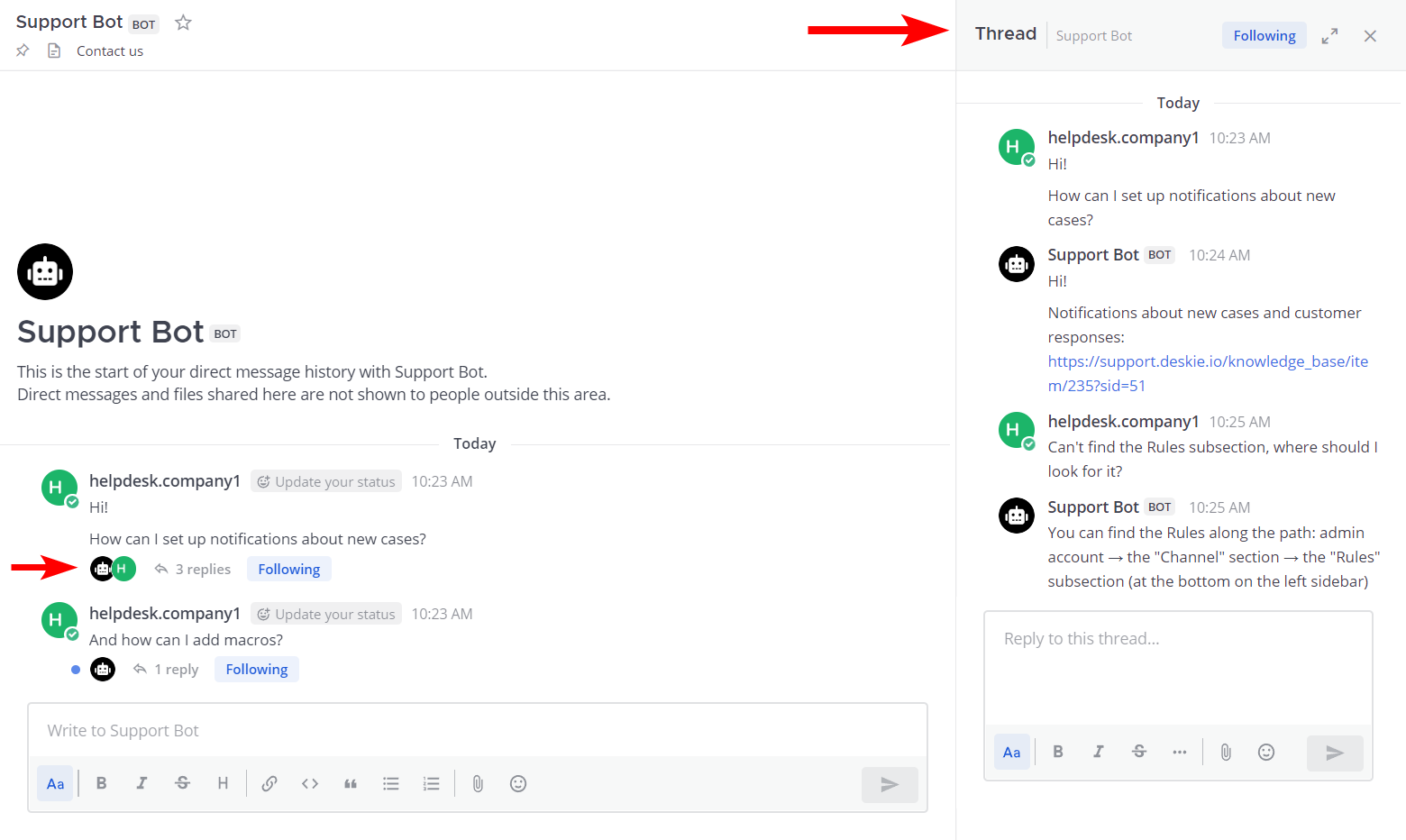
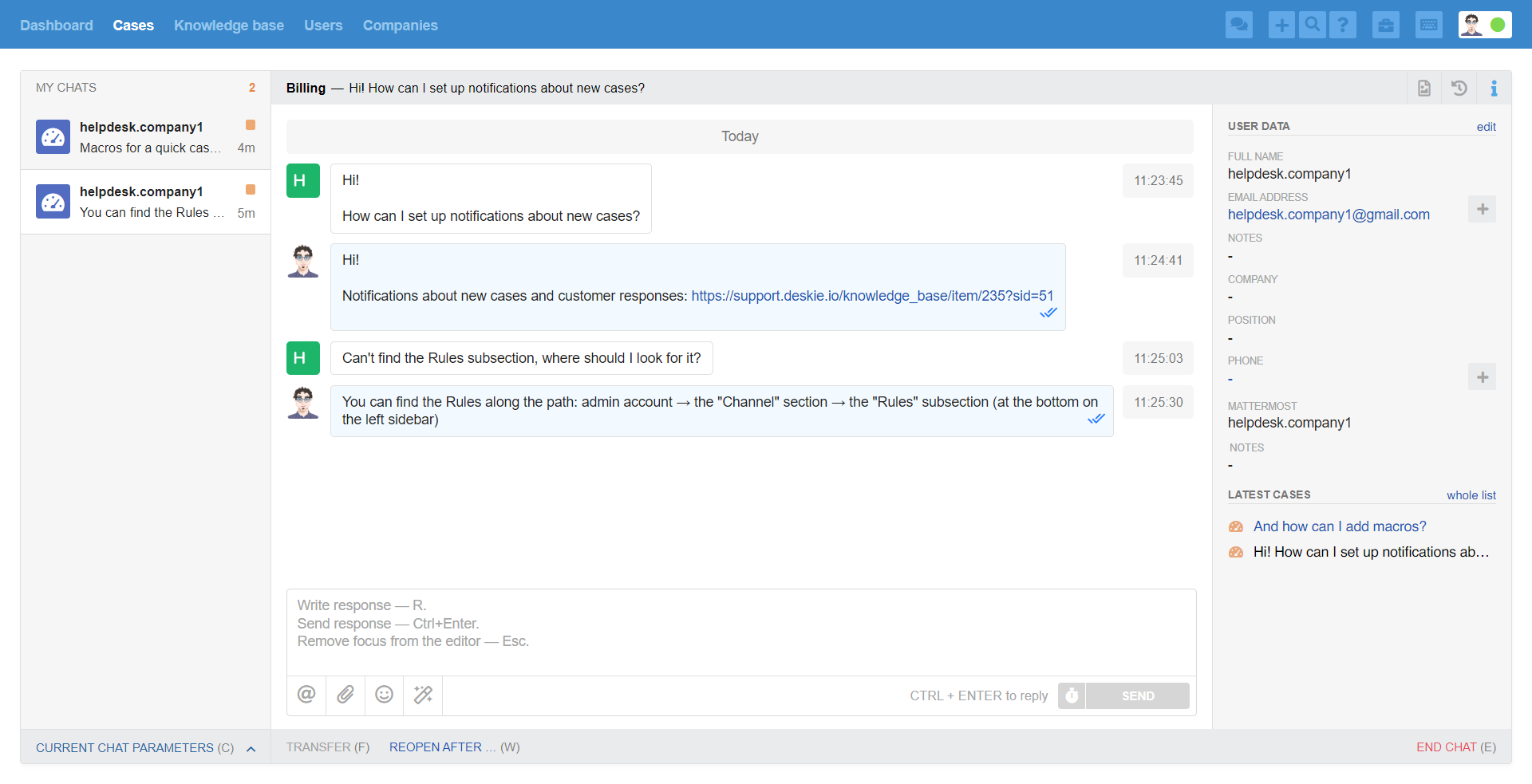
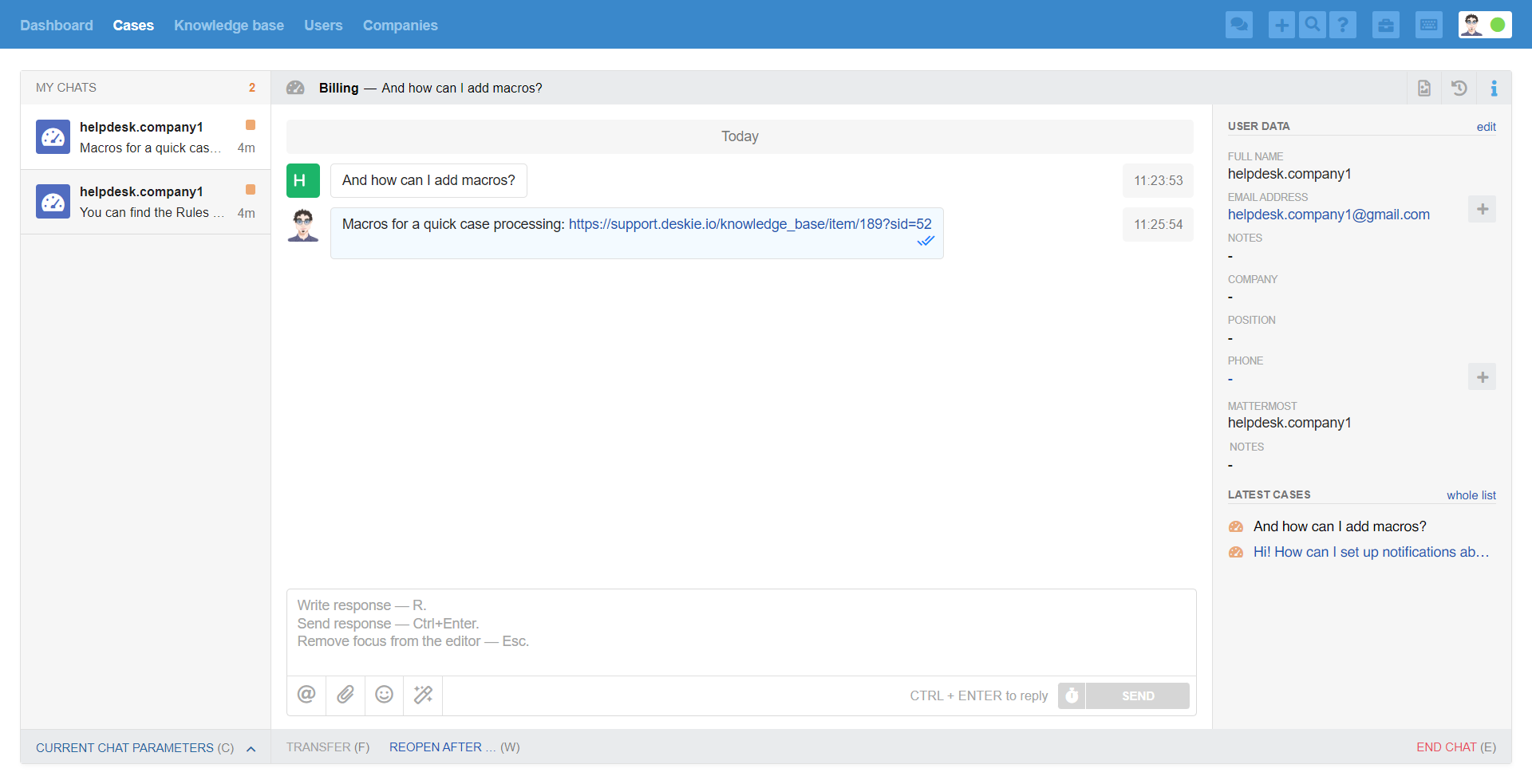
Read more about the "agent's responses are sent to the thread" option here.
6. After selecting all the options, click on the "Connect" button to finish connecting the bot to Deskie.
7. In Mattermost, add the bot as a member of the team so that other members can contact it through private messages and add it to the channels.
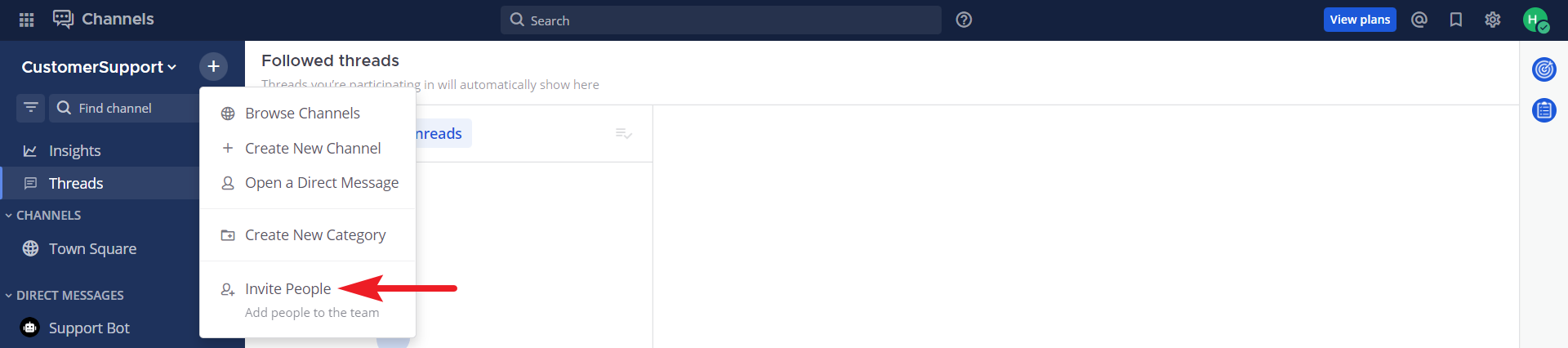
What do Mattermost messages looks like in Deskie
All cases list displays only the cases coming from asynchronous channels — users on both sides reply when it's convenient for them. As for real-time chats, they are displayed and processed in a separate interface.
When you get a new chat (Mattermost, Slack, Telegram, FB messages, Whatsapp, Microsoft Teams, Viber), a green icon appears in the upper right corner of the agent's account. It displays incoming chats and new chat responses:
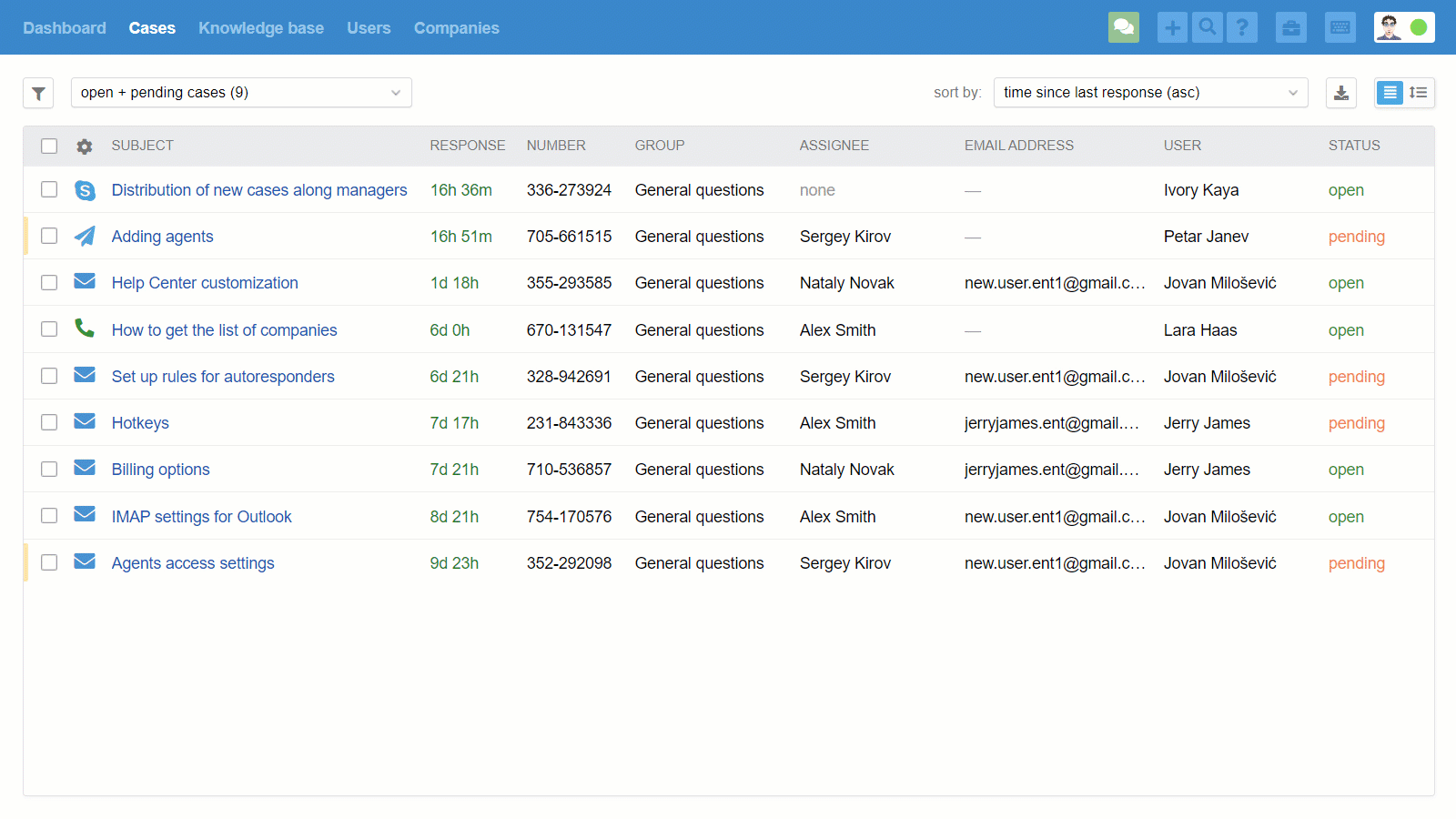
Chats are displayed in the all cases list too, but only after they were ended:
when an agent is ending the chat, clicking "end chat" in the lower right corner;
after 10 minutes (default value) of inactivity on both sides;
when one of the automated rules is applied, that has an "end chat and set status" action (for example, if you don’t plan to process chats and want to get them as cases in the all cases list):
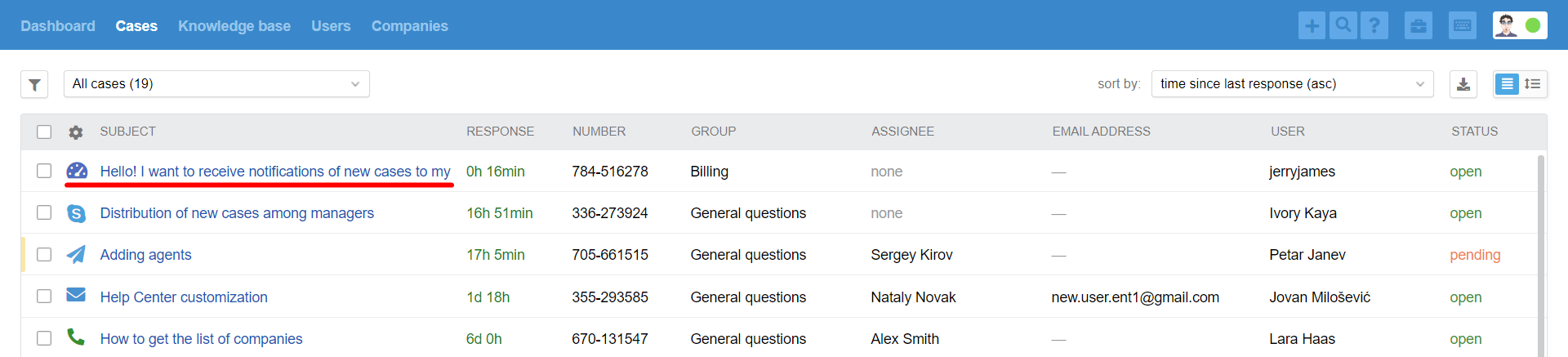
We have separated synchronous and asynchronous communication on purpose because, if you want to provide first-class support, it is necessary to consider the specifics and expectations of customers, depending on the type of channel you use to carry out the communication.
For example, the user is ok to wait for a couple of hours to get a response to his/her email. However, even a 5-minute response delay in chats might seem like an eternity. If you do not take this point into account and treat cases from emails and chats equally, some customers will get an unpleasant experience interacting with the company.
Creating outgoing cases
In addition to working with incoming cases from users to the bot, agents can also create outgoing cases for specific users (team members) or in channels where the bot is added as a member.
To create an outgoing case in Mattermost, select the Mattermost bot in the "Send from" field on the page for creating a new case and then begin typing the name of the Mattermost user or channel in the "User" field. In the search results, you can easily identify users and channels by the notation in brackets (member and channel, respectively).
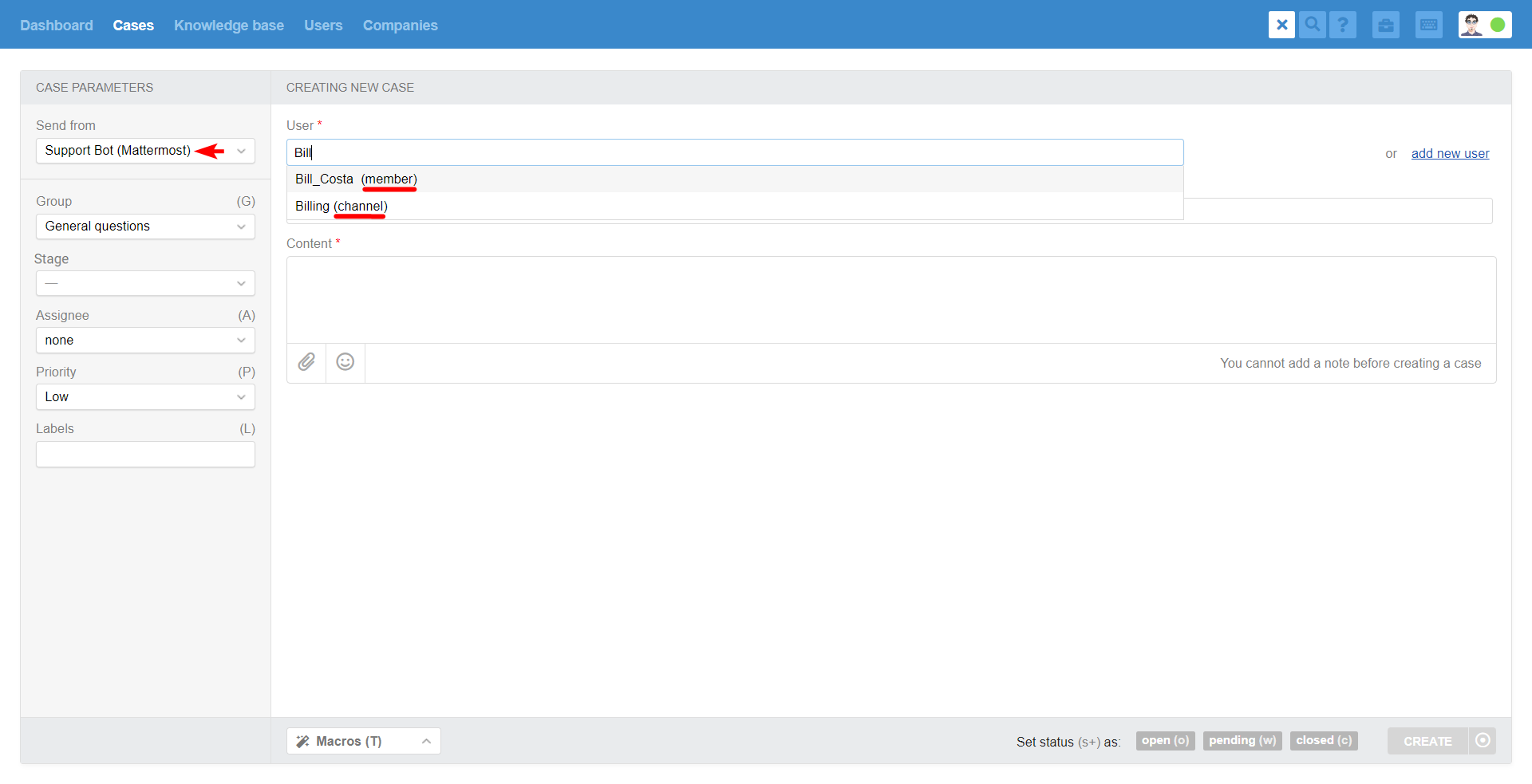
Bot reconnection
If an agent’s response is not sent, it is most likely due to a lost connection with the bot. This usually happens if you deleted, deactivated, or changed the bot token on the Mattermost side.
When we cannot send a response, the agent will see this or a similar error:
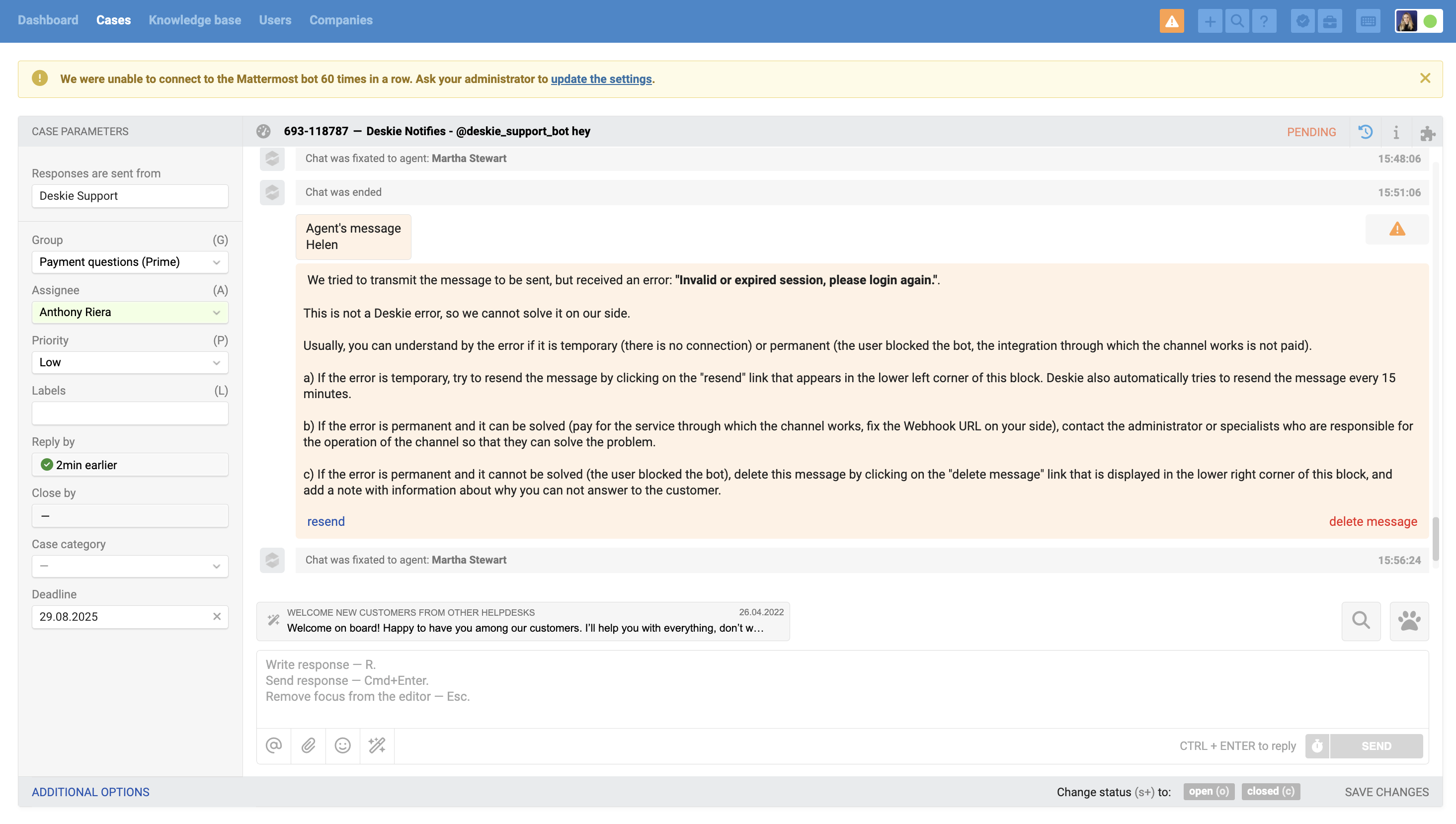
If the administrator disables and then re-enables the Mattermost channel in the "Channels" section of the administrator account without making any changes to the bot settings on the Mattermost side, a notification banner will appear in the account headers of both the agent and the administrator two minutes after re-enabling the channel. This banner indicates that we failed to connect to the bot 60 times in a row.
How to restore the connection
To restore the connection to the Mattermost bot, perform the following steps in this exact order:
1) disable (do not delete!) the Mattermost channel in Deskie;
2) make changes in the bot settings on the Mattermost side;
3) then re-enable the channel in Deskie.
