Notes are intended to capture additional information or discuss the case in a way that the customer does not see it.
Previously, note functionality was pretty limited: it allowed to write plain text and perhaps set up a rule that notifies colleagues that a note has been added to a case.
The new version of notes allows so much more:
text formatting to draw attention to the most important things;
inserting images in the note's text;
attaching files to notes;
mentioning colleagues and groups via @ so that they receive notifications in the agent's account;
setting up notifications about @mentions in notes in any convenient way (email, Slack, Telegram, browser, and sound notifications);
postponing mentions if you cannot answer a difficult question to a colleague right now (working with mentions by analogy with tasks).
All of the above is relevant for regular cases (email, Ideas), chats (FB messages, Telegram, Microsoft Teams, Viber, Chatra, and Slack), and cases from the "Telephony" channel.
1. Adding notes in cases and chats
2. Formatting, inserting images, and quoting in notes
3. Mentioning colleagues and groups in notes
4. Notifications in the agent's account and working with mentions
5. Interacting with colleagues through notes
6. Additional notifications about mentions in notes
7. Adding notes via rules, macros, and API
1. Adding notes in cases and chats
a. In cases via synchronous channels (email, Ideas, Facebook post, Telephony), go to the field for writing a response and click on the "Add note" link in the lower right corner:
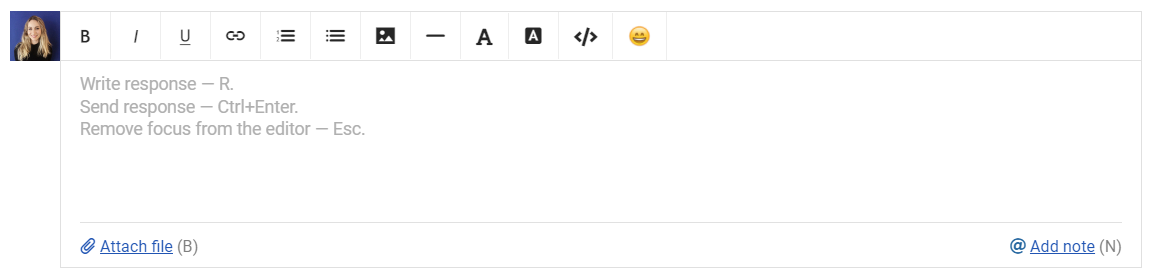
When you click on the link, the background changes, a hint is added (to make it clearer how to work with notes), the "Add note" button and the "Cancel" link to go back to writing a response to the customer appear:

b. In chats (messages from Facebook, Telegram, Microsoft Teams, Viber, Chatra, Slack and other channels of synchronous communication), to switch to the mode for adding a note, you need to click on the @ icon in the lower-left corner:

Right after that, the background changes, and a hint is added to make it clearer how to work with notes:

2. Formatting, inserting images, and quoting in notes
a. In cases via synchronous channels, when you switch to add a note mode, there is a built-in editor so you can:
attach files;
format text;
insert images in the text;
use emojis;
quote messages and notes.
Here is an example of an "enhanced" note:
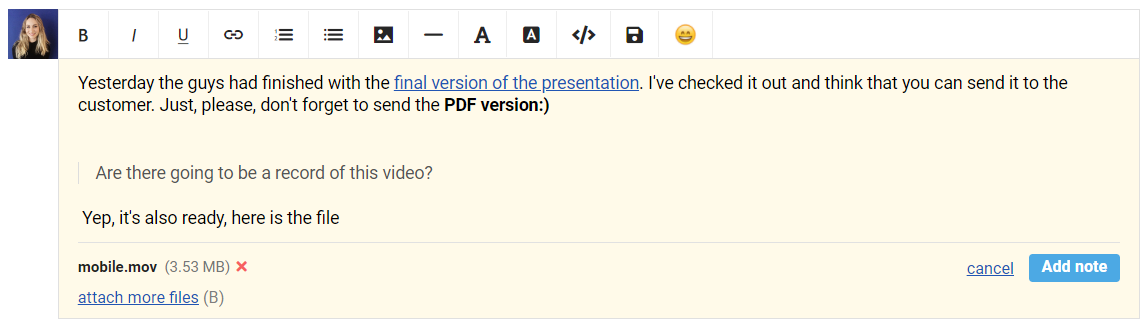
To insert an image in the text, just drag it from the desktop or click on the corresponding editor button.
Quoting works in the same way as when writing a response to a customer: highlight a part of the customer/agent's message with the cursor, click on the quoting icon (appears in the header of the response, part of which is quoted), and the quote is inserted into the note.
b. In chats (messages from Facebook, Telegram, Microsoft Teams, Viber, Chatra, Slack and other channels of synchronous communication), when you switch to the add a note mode, the editor is not visible, but in fact, it is there. This was done since, in chats, there is no possibility to send the formatted text so that the editor would shift the field each time. Here is what you can do:
drag and drop images from the desktop to insert them in the note's text;
perform basic formatting through keyboard shortcuts (CTRL + B — bold, CTRL + I — italic, CTRL + K — add a hyperlink);
attach files through the icon (to the right of the icon for adding a note).
Here is an example of a note with formatting that can be added in a chat:

3. Mentioning colleagues and groups in notes
In notes, you can mention a specific agent or an entire group to draw colleagues' attention to a certain point or ask a clarifying question.
To mention an agent or group, just add "@" in the note and select the name of the agent or group name from the list:
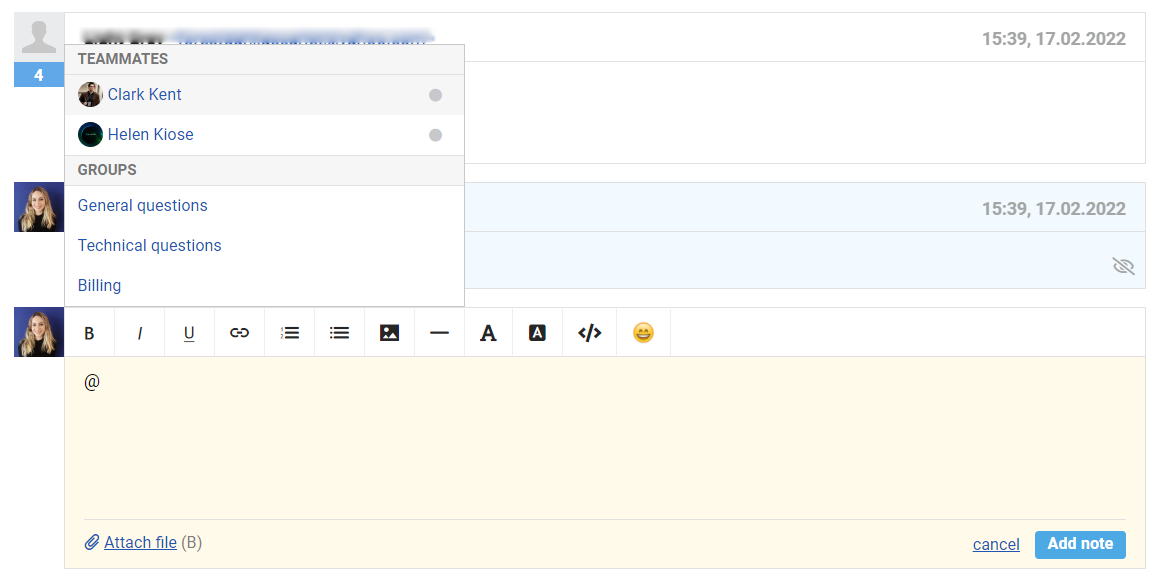
For this list, valuable points have been taken into account that will make it easier for you to mention colleagues:
after "@", you can write a couple of letters from the name of the agent or the name of the group to filter the contents of the list and see only suitable options;
you can move through the list using the arrows on the keyboard and select the desired option using Enter;
if you have a lot of agents and groups, we will display the first 10 agents and 10 groups, and then we will wait for what you add to show the appropriate values;
an avatar is displayed before the name of each agent to make it easier for you to navigate; we also replaced the standard avatar with letters, which is convenient if agents feel lazy to add their own avatars;
agents in the list are displayed with the status "online" (green circle) or "offline" (gray circle); you can mention a colleague regardless of their status, but the latter allows you to understand which of the colleagues will be able to see your note now.
As a result, a note where an agent or group was mentioned looks like this:
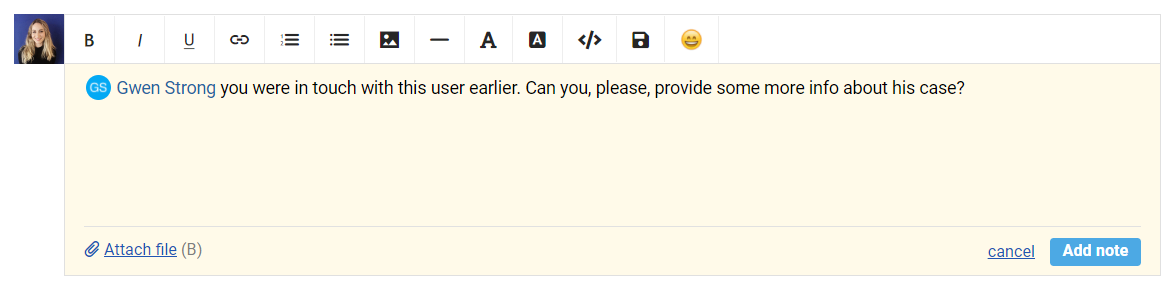
PRO tip: Type "@" in the blank reply field to quickly switch to note mode and see a list of agents and groups to mention.
4. Notifications in the agent's account and working with mentions
When a note mentions a specific agent or group that the agent has access to, a mention icon appears in the header of their account. When you hover over it, a hint is displayed: "You have been mentioned in the cases":

Also, a new standard filter appears in the list of filters — "Active mentions":
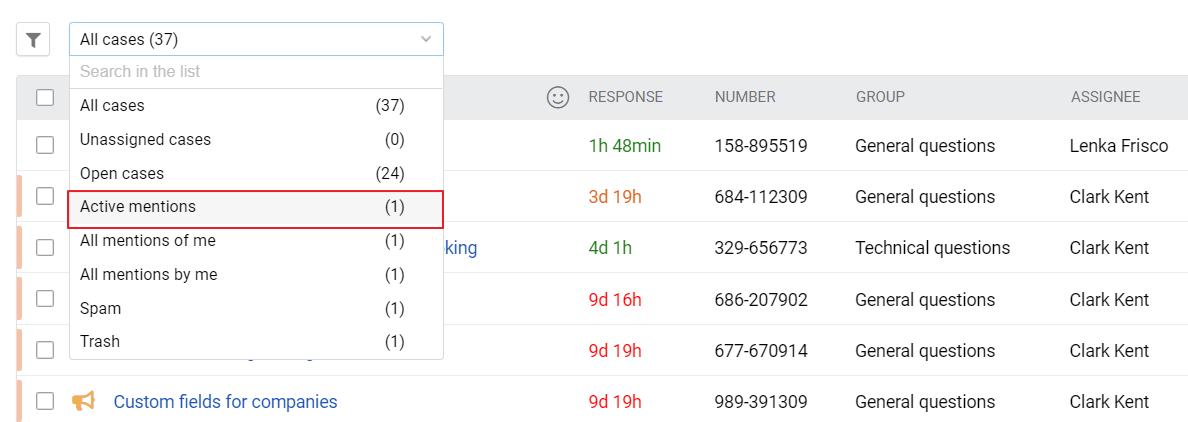
a. If an agent was only mentioned in one case, they just need to click on the icon to go to the case and view the note.
As soon as an agent gets into such a case, that mention is marked as read. But while the agent is inside the case with a mention, the note has an additional block with a link that allows them to mark the mention as "unread":

If an agent re-enters a postponed case using the "leave this mention in the list, to return to it later" link, the options described above are repeated.
b. When an agent has no new mentions, however, there are pending ones, the icon in the panel remains, only it is not green but blue. So as not to attract too much attention to itself :)
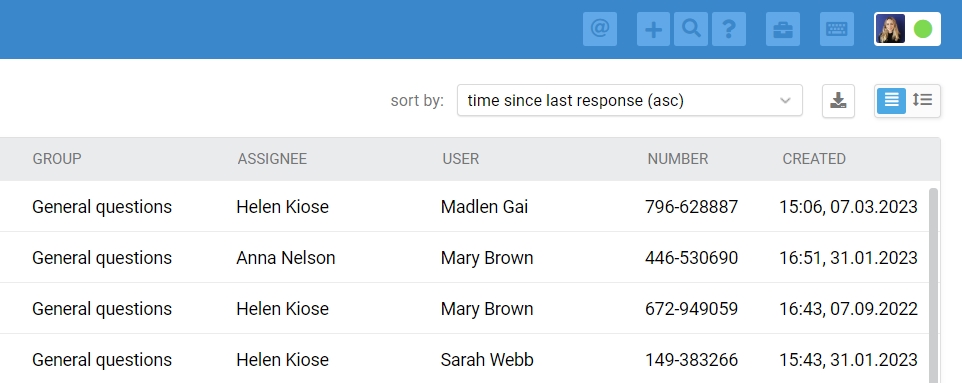
In the "All mentions of me" filter, a blue icon is used for unread and deferred mentions, and for those ones that have been already read — grey icon:

c. All new and old mentions can be easily found in standard filters. Also, using filters, you can find messages where the agent mentioned their colleagues. Mentions can be sorted from old to new and vice versa, and perform mass actions with them. Read more about it here.
5. Interacting with colleagues through notes
It often happens that the agent mentioned in the note needs to respond to their colleague while quoting part of their message or the customer's message. Of course, they can mention a colleague in the answer in the standard way, but there is a more convenient option :)
a. In cases via synchronous channels (email, Ideas, Facebook post), hover over a colleague's note and click on the quote icon to quote their entire note, or select a part of the text from a colleague's note and click on the quote icon to quote a specific part.
In this case, we immediately switch you to the mode for adding a note, insert a quote and mention the colleague whose note you quoted:

If we quote several parts of the note of one colleague, we mention them only once. When quoting the notes of different colleagues, each of them is mentioned in the first citation.
Quoting customer messages in notes works the same way. You just need to make sure you're in note mode before you start quoting a customer's message.
b. In chats (messages from Facebook, Telegram, Microsoft Teams, Viber, Chatra, Slack and other channels of synchronous communication) there is no quoting, but you can mention a colleague very quickly. It is enough to click on the profile picture to quickly switch to the mode of adding a note, where the desired agent is already mentioned:
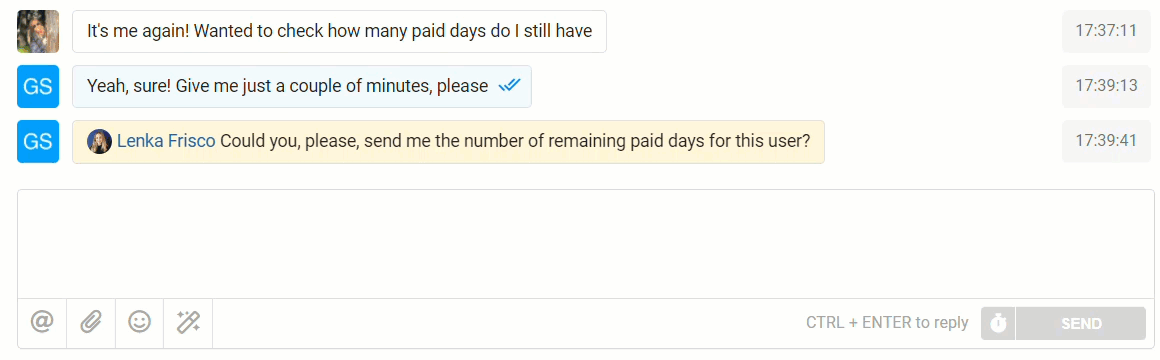
6. Additional notifications about mentions in notes
By default, when mentioned, an agent receives a notification in their account. However, if you are concerned that an agent can miss such a notification, or if you want them to react as quickly as possible, you can set up additional notifications through the rules.
To track mentions, there is a special condition in the rules for updated cases — "Note with a mention of... was added." You can easily configure the logic you need with it. The options for this condition are:
any agent;
any agent, who is available;
any agent, who is unavailable;
an agent in status;
certain agent;
certain group.
All actions that allow you to send notifications also have the necessary options:
send email to agents (mentioned in the note),
send email to groups (mentioned in the note),
send sound/browser notification to (agents, who have been mentioned in the note, groups, that have been mentioned in the note),
send webhook - this option allows you to set up notifications to be sent to a usual messenger or other third-party service.
Examples of how to set up such notifications can be found in detail here.
7. Adding notes via rules, macros, and API
When you start using notes actively, it will become obvious that some things can be automated. Here are a few examples that showcase the benefits of adding notes through rules, macros, and APIs.
a. Rules. From time to time, one of the partners sends you information that the entire department should read. Considering that mentions in notes work according to the “Inbox Zero” principle, it is convenient to use them as mini-tasks for agents.

b. Macros. You often meet cases, where you need to add a label, and then mention a colleague in a note to ask him to set an accounting task or discuss the issue with a manager. Using macros to perform all these actions is much easier and faster :)

c. API. The customer has paid for the services, the payment has been recorded in your admin panel, and you want to mention the agent in the case so that they can proceed to the next stage of working with the customer. Just add a note via the API. The developer can write the script once and save you a ton of routine work :)
Other moments
1) When an agent mentions a group they have access to, they don't get a mention. It is received by all other agents who have access to the cases of the mentioned group.
2) The agent mentioned the group, so notification was seen by his/her colleagues. If one of the colleagues opened a case with a mention, it does not disappear from all other agents eventually.
3) If an agent writes an email to the customer and, without sending it, decides to mention the colleague in the notes, then after switching back to the writing mode, the text in the response writing field is saved.
