In terms of support, there are a lot of things that can and should be automated. And rules are your best option here. Setting them up once will help the agents avoid the routine and save them plenty of time for more important things. You can find examples of these rules, along with detailed setup instructions, in our knowledge base here.
Rules are set up in the administrator's account, in the "Channels" section, "Rules" subsection.
Despite the impressive possibilities of the rules, they have a simple structure. Each rule consists of conditions and actions. All cases are checked for compliance with the conditions. If the conditions are met, then the actions you specify are performed.
Types of rules
For greater convenience, the rules are divided into three types: rules for new cases, updated cases, and existing ones.
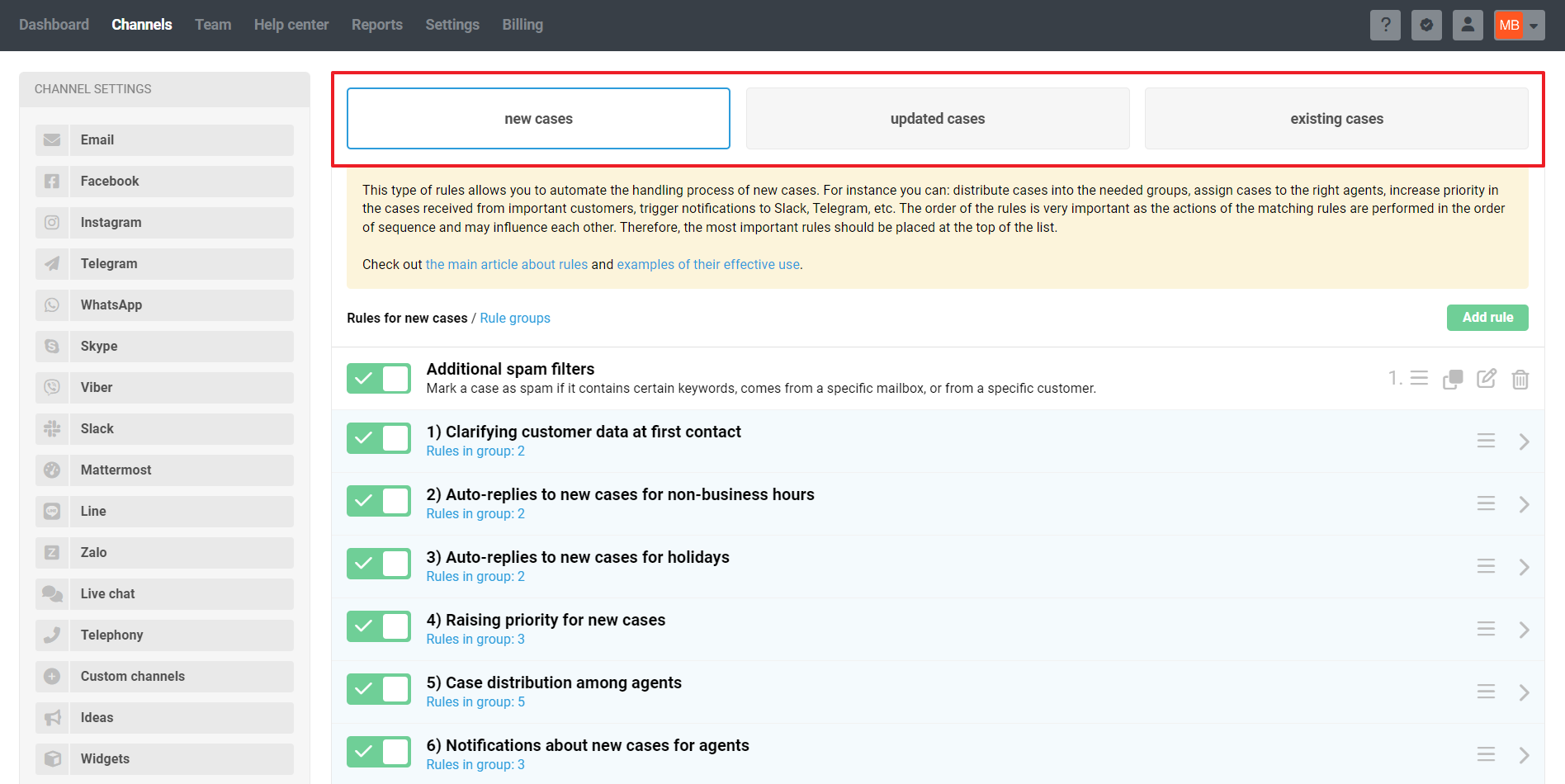
Rules for new cases allow you to automate the handling process of new cases. For instance, you can set groups, priorities, and assignees for new cases under specified criteria. These rules are triggered immediately when a new case arrives.
Rules for updated cases allow you to perform the necessary actions immediately after certain changes in the case. For example, you can send a browser notification when the case is assigned to an agent.
Rules for existing cases allow you to automate the handling process of existing cases. For example, you can configure reminders to be sent to users when an agent is waiting for a response.
When using this type of rules, it is important to take into account the logic of their operation:
— rule checking for existing cases is run once every half hour, at even times: 00:00, 00:30, 01:00, 01:30, etc.;
— all rules of all customers are checked, so it may take up to 20-25 minutes until the queue reaches your rule;
— cases in which a new user/agent response or note has been added in the last 30 days — including through another rule — will be checked;
— the same rule for existing cases will not work twice in a row in a case, except for the following scenarios:
the condition "The rule is executed — repeatedly — if it was executed during the last check" has been added to the rule;
a new user response / agent's reply or note has been added to the case;
an agent added or deleted a label in a case;
another rule for existing cases has been triggered in the case.
Rules execution order
If you have multiple rules of the same type, such as for new cases, all created rules will be applied to a new case in sequence. Changing the order of the rules in the list will change the order in which they are applied.
Actions from one single rule are processed one by one, so that the actions below can be based on the previous ones.
Rules of the same type can be combined into groups - this will make it easier to navigate the list of rules if there are many of them and massively disable rules or change the order they are executed in. For the convenience of creating rules of the same type, there is a cloning function: in one click, you can clone an existing rule, make spot edits and create a new one based on it.
Creating a rule
The easiest way to see the process of creating a rule is with an example.
Imagine that you have a customer who sends urgent cases to your support team from time to time. The customer's name is Adam Smith, and his email address is [email protected]. He is very important to you. Therefore, you decided to create a rule that will increase the priority of his urgent case to "high" and assign that case to the most experienced agent, Mary Brown.
Step 1: select a rule type. The first step is to select the type of rule to be created. We need to perform actions with the case immediately upon receipt, so we add a rule for new cases.
Step 2: give the rule a name. When creating a rule, give it a brief but informative name. Adding a description is optional, but it's recommended to fill in this field so you can remember in the future why you created the rule and what logic you intended for its activation.
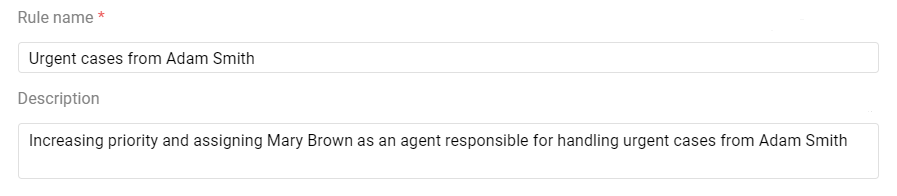
Step 3: add conditions. Conditions are added in the "if ... are met" block, which consists of two items — "ALL of the following conditions" and "ANY of the following conditions".
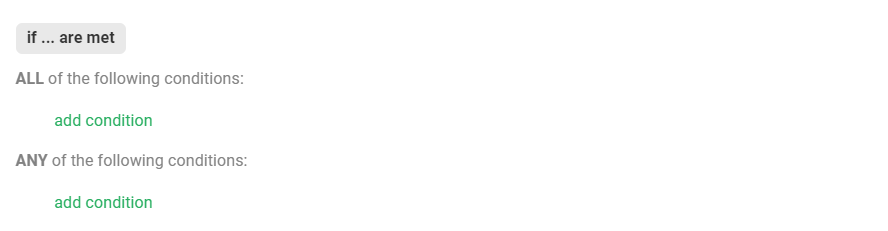
To understand in exactly which block the condition should be added, you need to decide on the logical operator ("AND", "OR" ):
In the "ALL of the following conditions" block, the logical operator "AND" is used, so for the rule to be triggered, ALL conditions listed in this block must be met.
In the "ANY of the following conditions" block, the logical operator "OR" is used, so for the rule to be triggered, all conditions from the "ALL of the following conditions" block must be met, and at least one from the "ANY of the following conditions" block.
Attention! If you're using negative conditions with the particle "not" — such as "group is not equal to" or "labels do not contain", etc. — be sure to place them in the "ALL of the following conditions" block, where the logical operator "AND" is used. The rule will not function correctly if you place negative conditions with "not" in the "ANY of the following conditions" block.
Let's clarify with a specific example. Suppose in the "ANY of the following conditions" block, you have two conditions: "Group is not equal to General questions" and "Group is not equal to Billing".

Since this block operates with the logical operator "OR," ultimately the rule will be triggered for any group. Consider this: if a case belongs to the "General questions" group, the rule will be triggered because the condition "Group is not equal to Billing" will be met. Similarly, if the case belongs to the "Billing" group, the rule will still be triggered because the condition "Group is not equal to General questions" will be met.
If the negative conditions with "not" are placed in the "ALL of the following conditions" block, where the logical operator "AND" is used, then the rule will not be triggered in either the "General questions" group or the "Billing" group. Instead, it will only be triggered when the case is in any other group besides these two.
So, each of the conditions added in the block "ALL of the following conditions" must be met — it uses the "AND" operator.
In the "ANY of the following conditions" block, at least one of the above conditions must be met for the rule to be triggered — that is, the "OR" operator is used.
If this is the first time you encounter logical operators, don't get upset. Going back to our example will help you figure it out.
First, you need to check the sender of the case. To do this, add the condition "Email address — is equal to — [email protected]". This condition must be met, so it is added to the "ALL of the following conditions" item.

You may want to add the condition "Full name — is equal to — Adam Smith". But in this case, it makes no sense to do so. Firstly, you can accurately determine the case sender by the email address. Secondly, the user can change the name (for example, to a nickname), and the condition will no longer be met.
As a next step, we need to set conditions that will allow us to select only urgent cases. To do this, we add two conditions: "Subject or content — contains — important" and "Subject or content — contains — urgent". It is enough for us to meet only one of these conditions, so they need to be added to the "ANY of the following conditions" item.
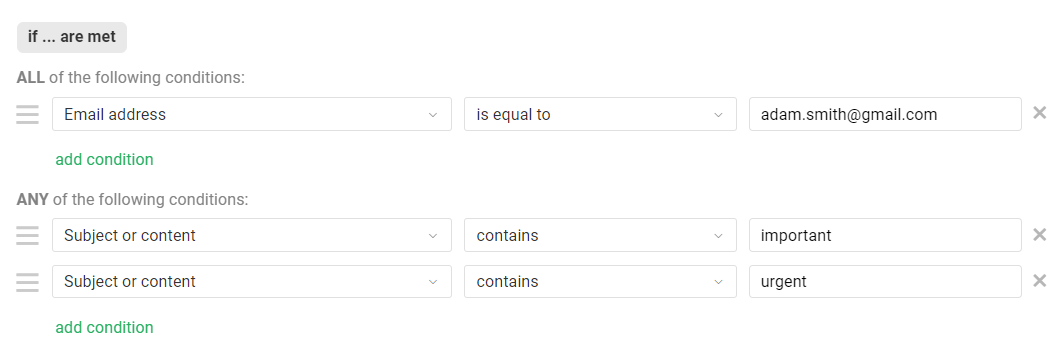
Thus, with the help of three simple conditions, only urgent cases sent by Adam Smith will be selected from all incoming cases.
Step 4: add Actions. Actions are added in the "then perform actions" block.
We want to increase the priority of cases to high and assign them to Mary Brown. To do this, just add two simple actions: "Change priority to — high" and "Assign to — Mary Brown".

As a result, you will get this simple but very effective rule:
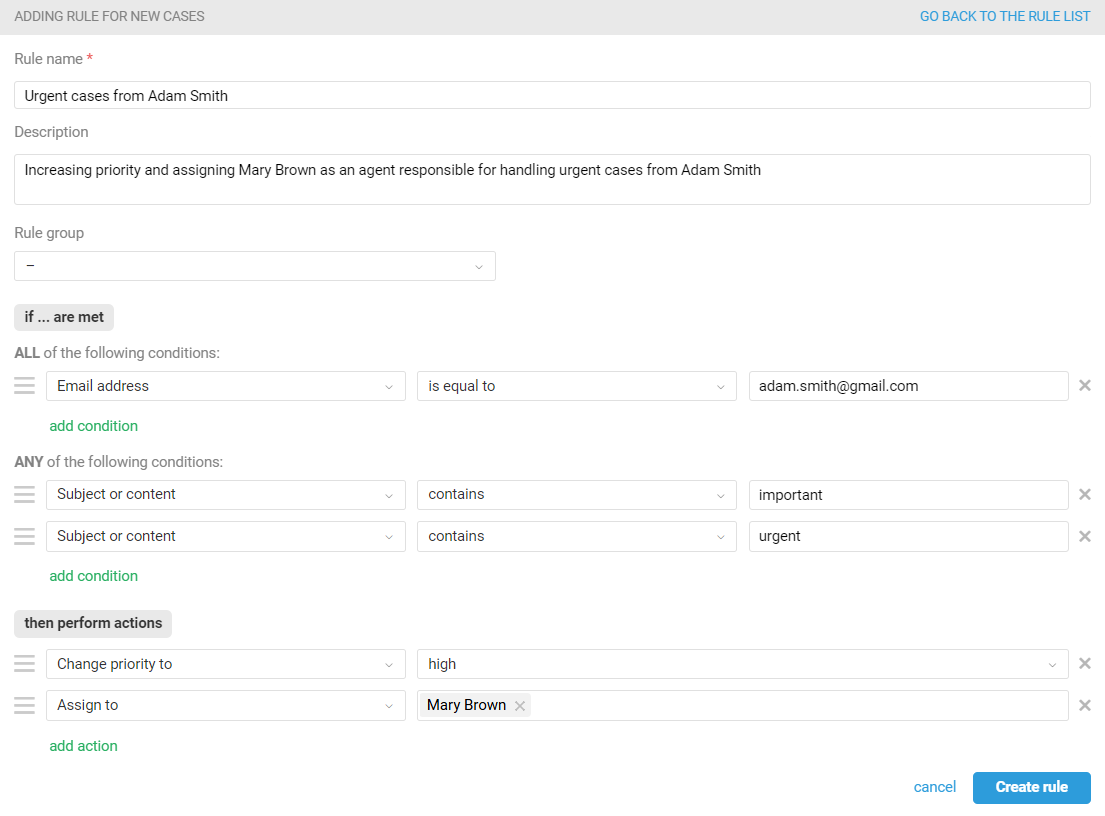
We also recommend that you check out the sample rules in our knowledge base, the rules that were automatically added to your account as soon as you registered, and the rules video tutorial.
To find out when the rule was last modified or enabled/disabled, open it for editing: the date and time will be shown at the bottom of the page, to the left of the save button.
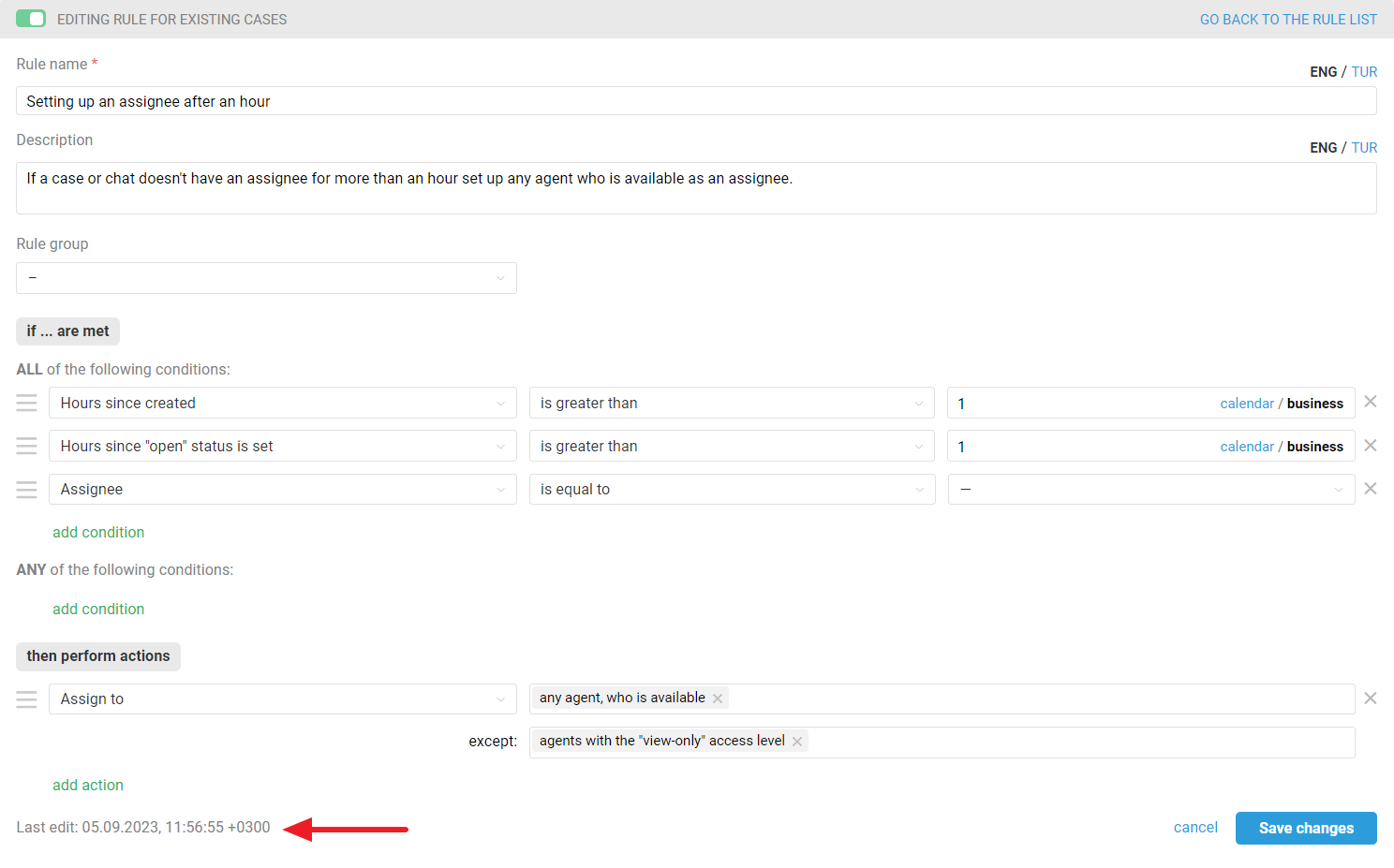
Rules that are created or edited after 9.07.2024 will also record which admin made the changes.
Other points
Features of the distribution rules
If there are multiple values in the "Assign to" action when creating rules for automatic distribution of cases, the following logic will work:
— if you indicate specific agents and/or roles, the logical OR operator is used, i.e. focus mode will work for all those listed;
— if you specify only groups, the agent must have access to at least one of them;
— if you specify only agent statuses, the agent must be in one of the specified statuses for the focus mode to work;
— if you list specific agents, roles and groups at the same time, the logical operator OR is used. That is, the focus mode will work if the agent is one of the listed agents, or has the specified role, or has access to one of the specified groups;
— if you indicate agent statuses + list specific agents / roles / groups, focus mode will work for agents — listed by name, with the required role, or with access to a group, but only if they are also in one of the specified statuses.
In the "except" option, the logical operator OR is used. If any specified conditions are met, the rule will not assign the case to that agent.
For example, suppose you specify "Any agent" in the actions, while listing agents with access to the "Technical Issues" group and agents with the standard "Offline" status in the exceptions. In that case, the rule will exclude assigning cases to all agents with access to this group AND all agents with the "Offline" status.
Understanding label logic in conditions
When multiple labels are listed within a single condition, they are connected by the logical operator "OR" – meaning the rule will be triggered if the case has at least one of the specified labels.

To check for the presence or absence of multiple labels in a case, you need to specify each label in a separate condition.

If the condition is negative — "Labels do not contain", and you list several labels in it, the condition is fulfilled only if none of the specified labels are present in the case. In general logic, this is called the joint negation operator (NOT OR / NOR).
If it is enough that at least one of the labels is absent, then each label must be specified in a separate "Labels do not contain" condition within the "ANY of the following conditions" block. This technique in logic is called partial negation.
Choosing an action to send a message
When setting up auto-response rules, make sure the action in the "sending and webhooks" section matches the channel specified in the rule’s conditions.
for chats, select the action "Send message to chat".
for emails — "Send email to user".
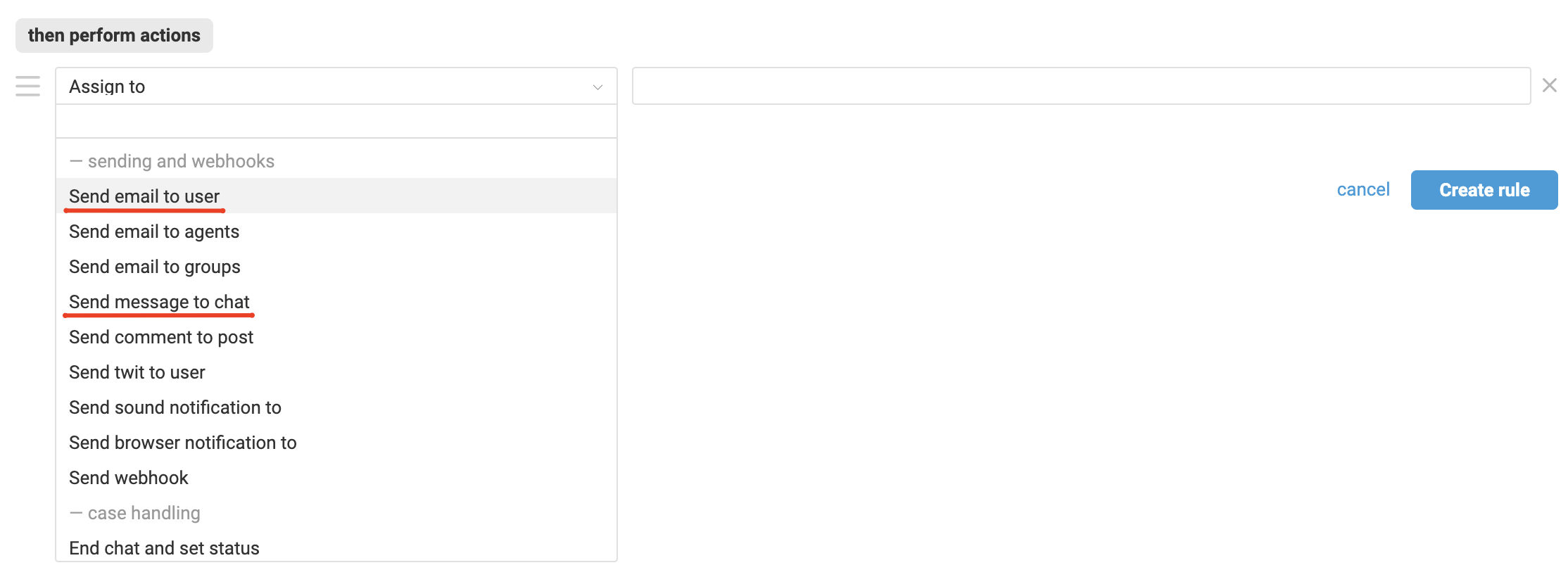
1) Create separate rules for each channel, specifying the appropriate action in each one.
2) Create a single rule for all channels and include both actions – then the system will automatically choose the right one:
for chats, the "Send message to chat" action will be triggered;
for emails — "Send email to user" action.
