Let's take a closer look at the key points of custom fields of this type.
1) Field creation
Let's demonstrate the creation of a custom field.
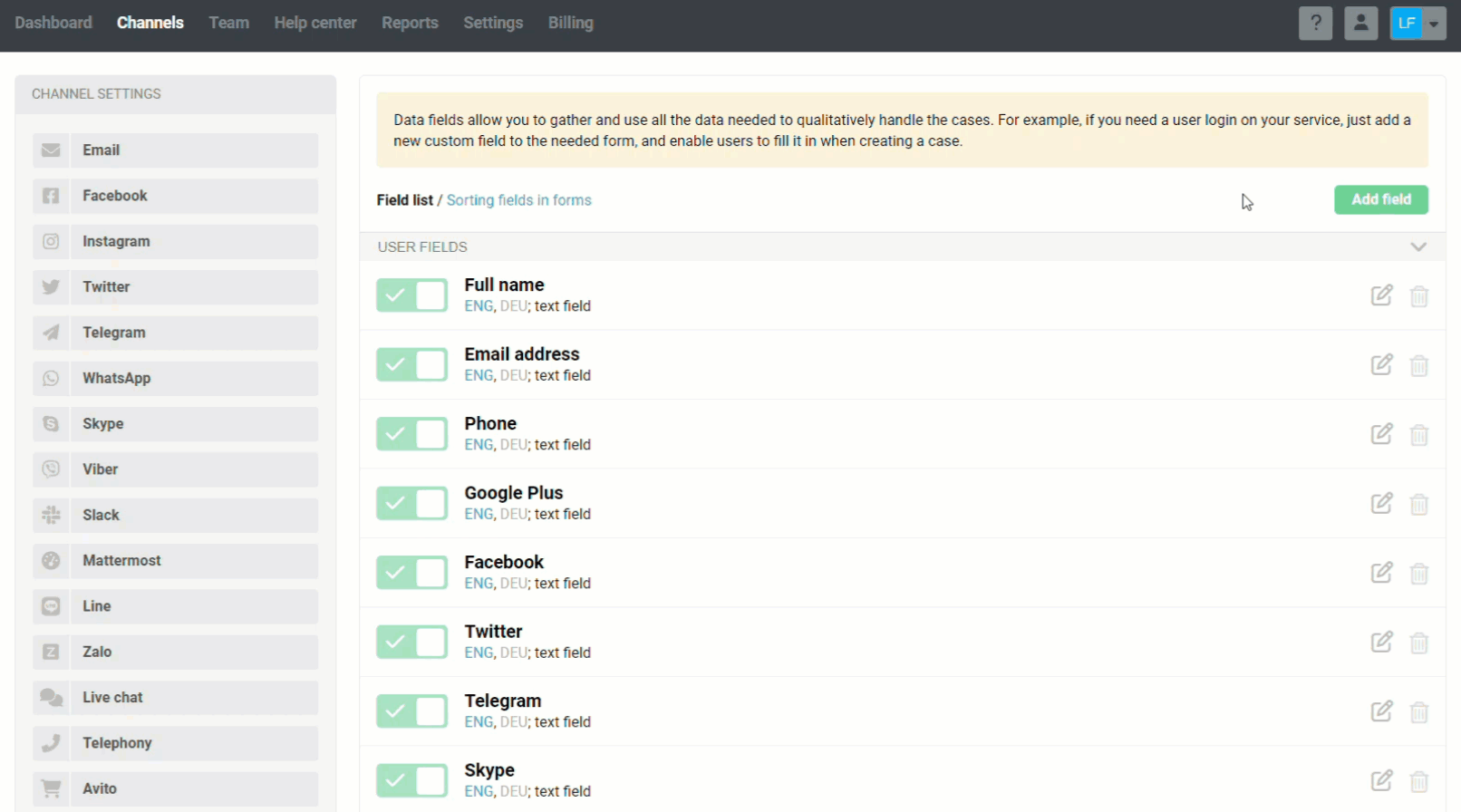
2) Date selection
When working with fields of this type, a calendar appears so that you don't have to specify the date manually. By default, the calendar opens on the current month, and the current date is highlighted in blue. You can quickly switch between months and years via the calendar header.
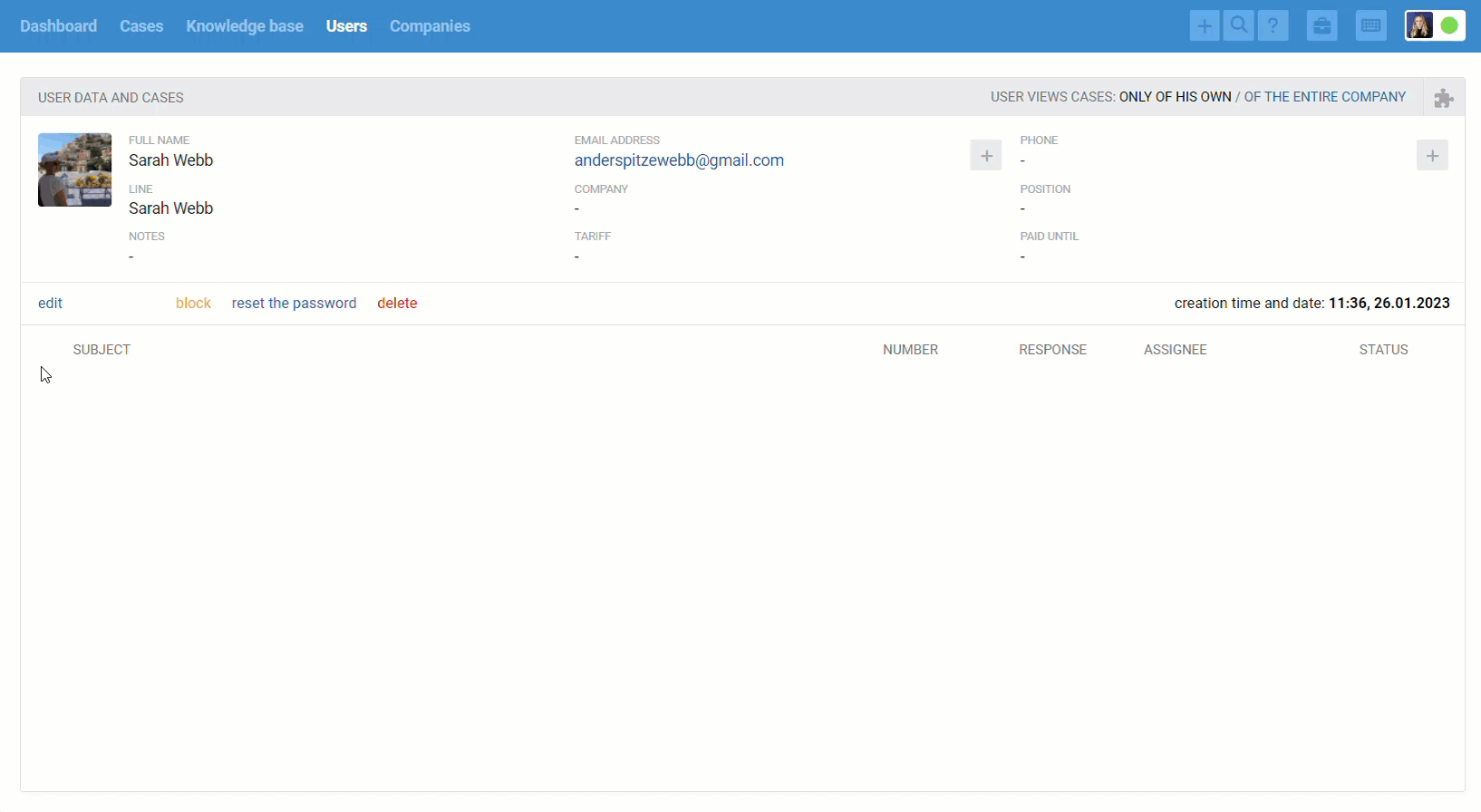
You can edit data in all forms where a field of this type can be added.
To clear the field, click on the cross on the right side of the field.
3) Display in the all cases list
Like other types of custom fields, you can display the Date field in the all cases list. This will allow you to keep an eye on the rows directly from the list, without going to the cases themselves.

4) Sorting
For each created field of the "Date" type, there is an option to sort cases: "new ones first" or "old ones first".
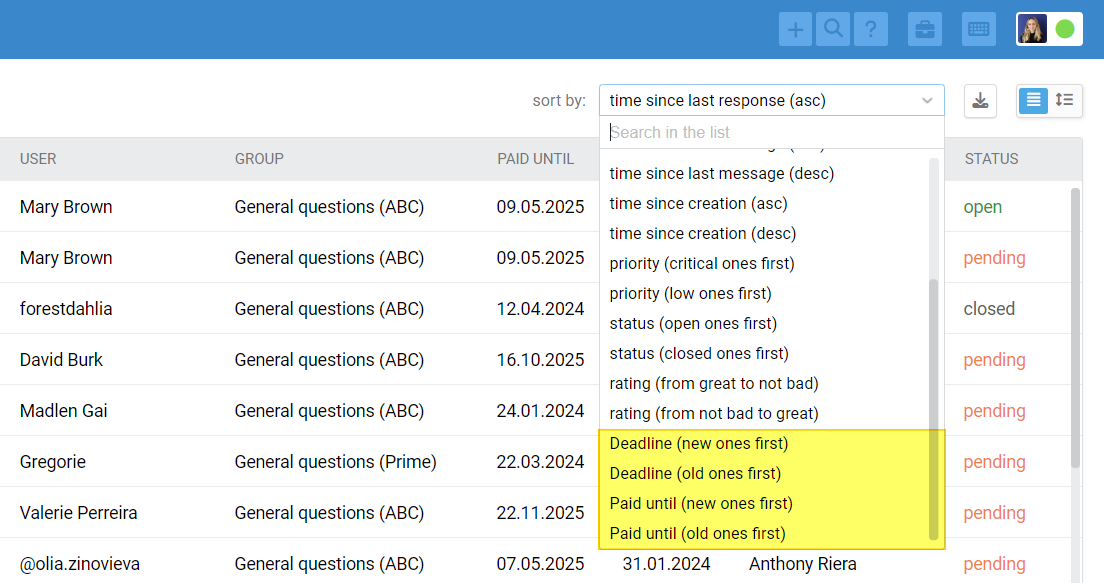
5) Filtering
In the filter panel, a separate block with parameters for filtering appears for each field of the "Date" type. The following options are available:
date not set,
to yesterday,
today,
from tomorrow,
[date] less than,
[date] equal,
[date] greater than,
from [date] to [date].
Thanks to the relative options ( to yesterday, today, and from tomorrow), the filters are updated dynamically based on the current date and you don't need to create new filters every day.
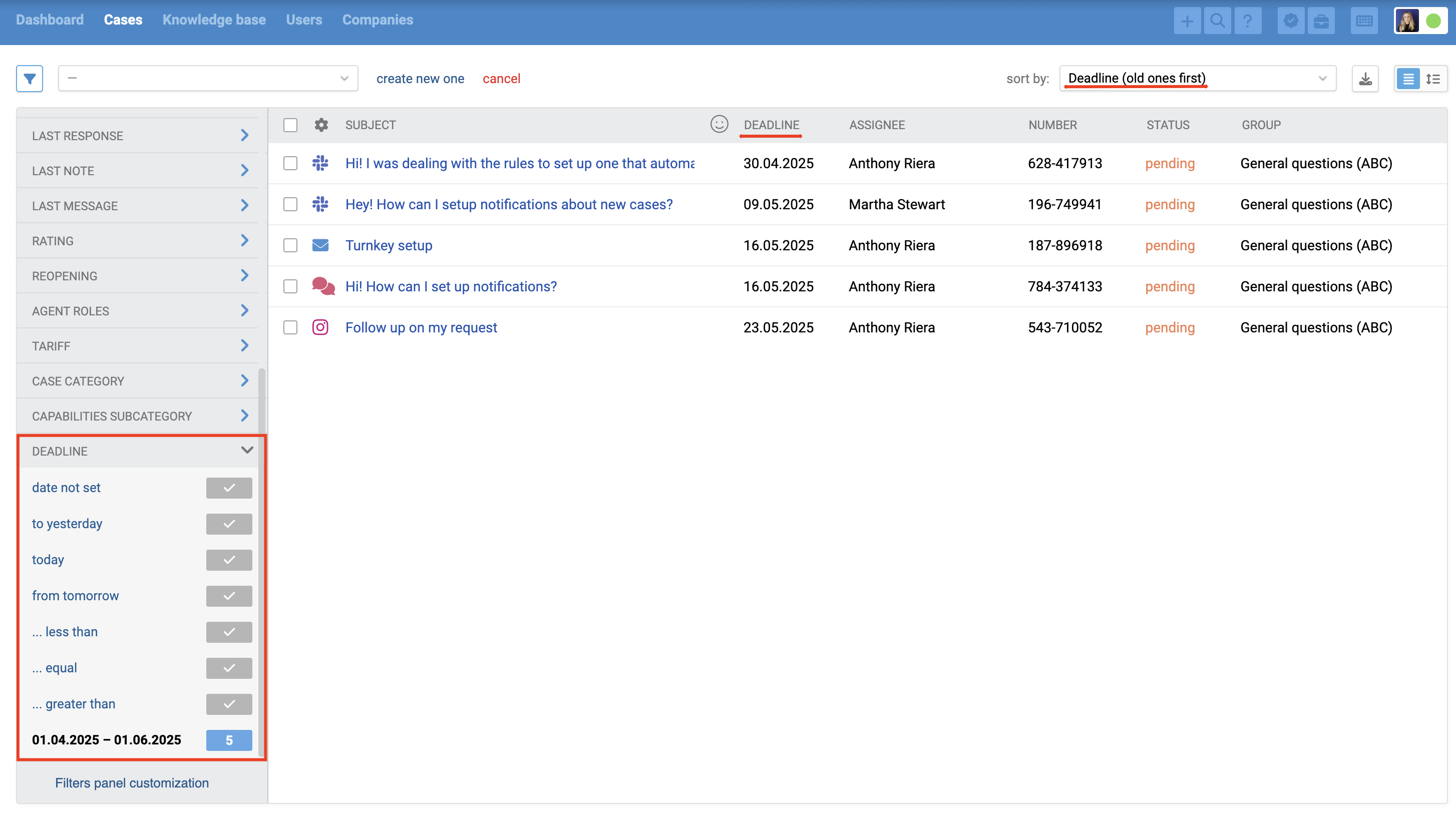
6) Rules and macros
Rules and macros have conditions and actions so that you can consider and change values in fields like Date. An indispensable thing for automation and optimization of workflows.
Available conditions on the content of fields of type "Date" in rules of all types:
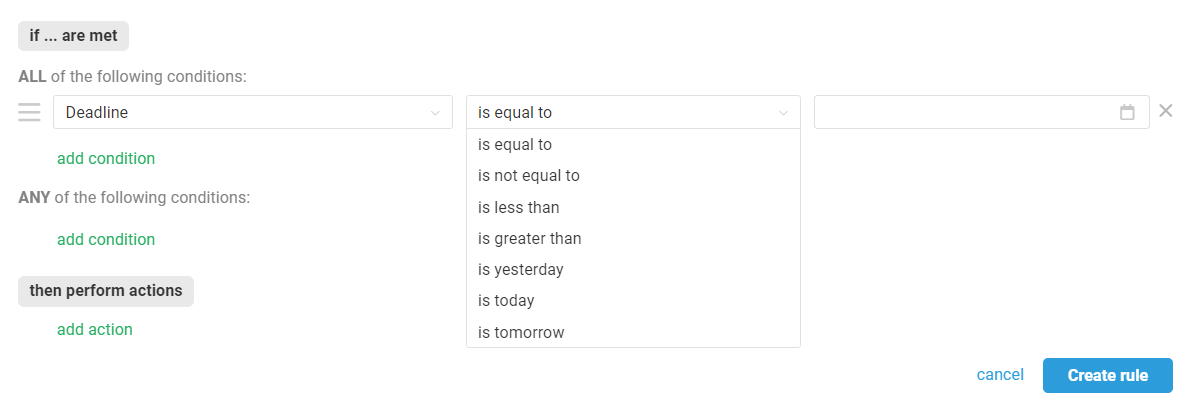
Available conditions on changes to fields of type "Date" in rules for updated cases:

Available actions with case fields in all types of rules and macros.
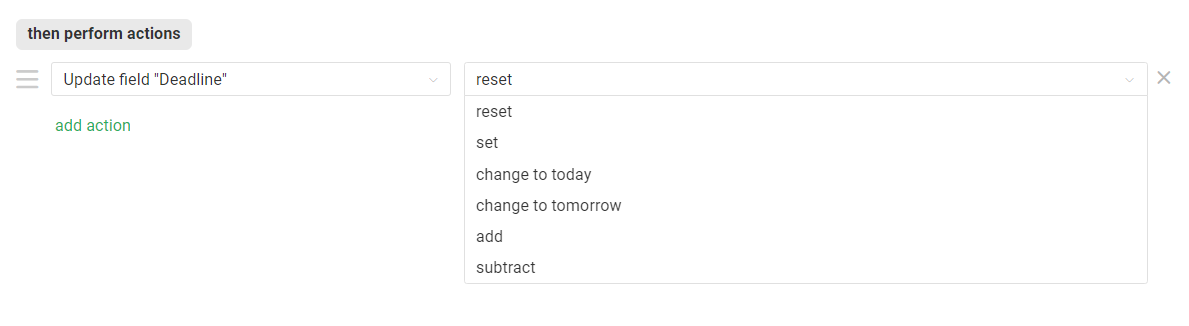
If you select the "Add" and "Subtract" options, you can specify the number of days by which the current value in the "Date" type field will change.
One example would be a rule like this to remind the assignee that a deadline on a task is coming up.
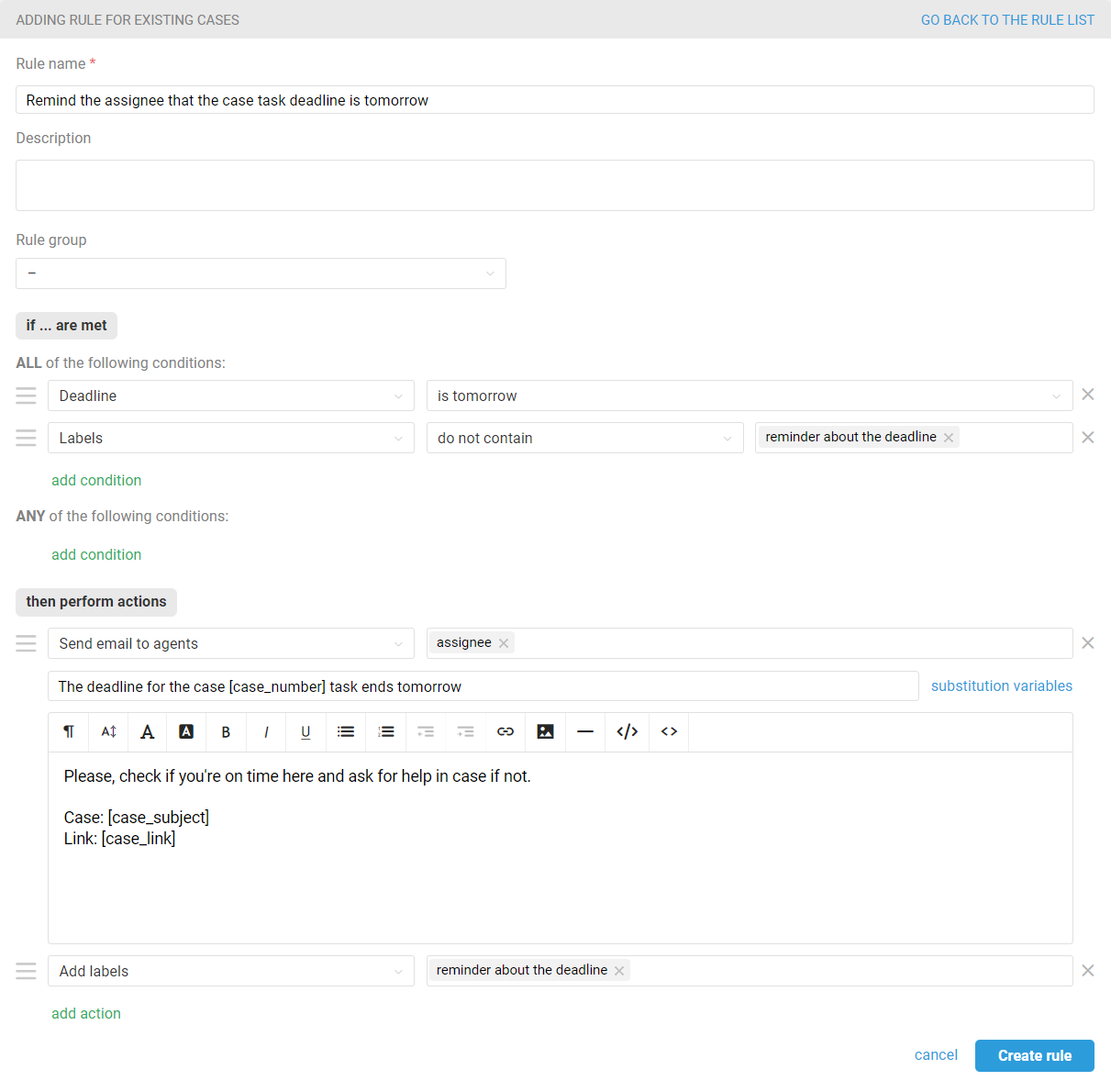
7) API
Like with other types of custom fields, you can interact with fields of the "Date" type through the API.
